您好,登錄后才能下訂單哦!
您好,登錄后才能下訂單哦!
下載地址:6.0版本首先先安裝好Oracle VM VirtualBox 安裝好后 點擊新建

彈出新建頁面后: 設置名稱、安裝文件夾、類型、版本 名稱最好是英文,安裝路徑放置在固態盤內存空間較大的盤中,推薦使用以下版本。
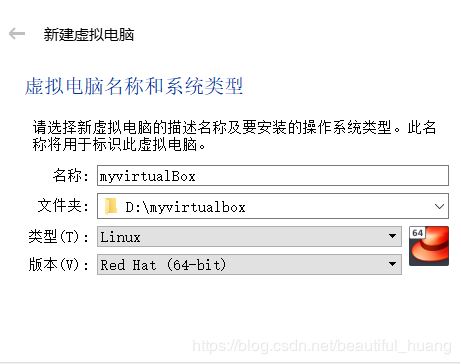
配置完畢后,選擇下一步; 根據電腦自身的運行內存分配內存大小 不要分配到紅線區域,防止宿主機卡頓;
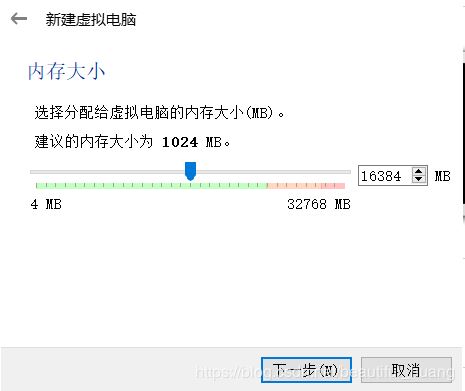
配置完成后點擊下一步;
配置虛擬硬盤
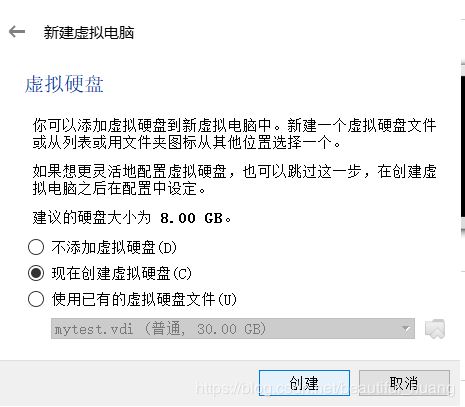
點擊創建后,進行下一步; 配置虛擬硬盤文件類型
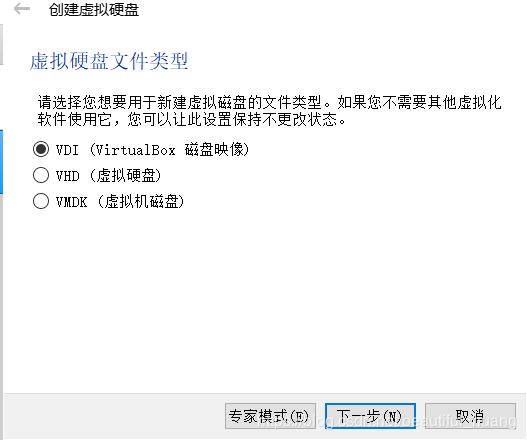
配置完成后點擊下一步; 在物理硬盤上分配存儲空間 建議選擇動態分配,以防存儲空間不足
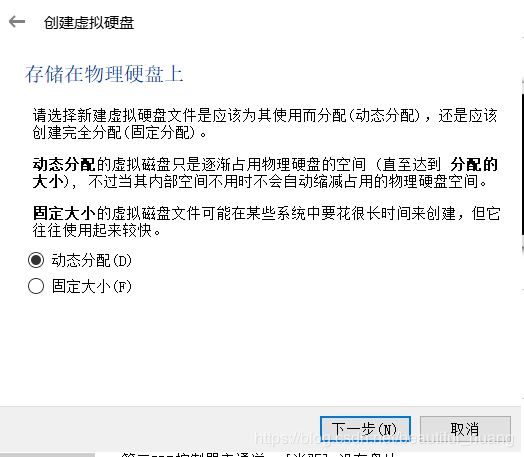
配置完成后點擊下一步; 分配虛擬硬盤空間 空間分配大小看虛擬機建立的硬盤內存大小,建議50g左右
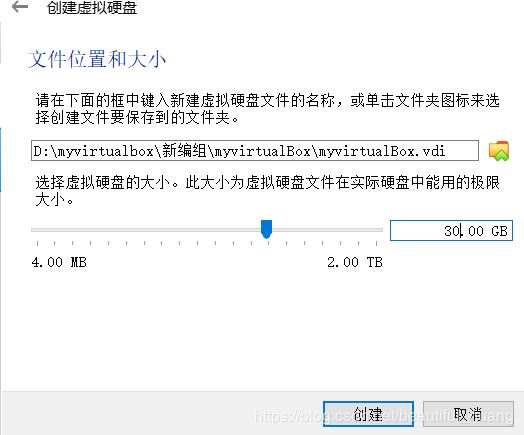
點擊創建即完成Linux虛擬機的搭建;
點擊設置
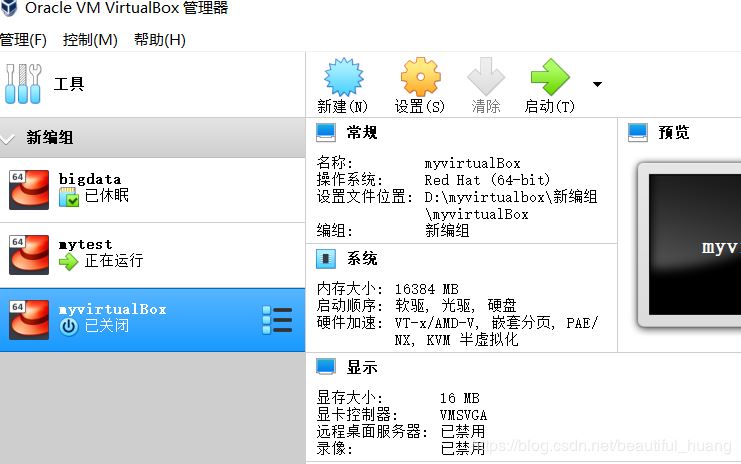
常規設置 檢查版本了、類型是否一直點擊上行列表里的 高級 將共享粘貼板和拖放都設置為 雙向
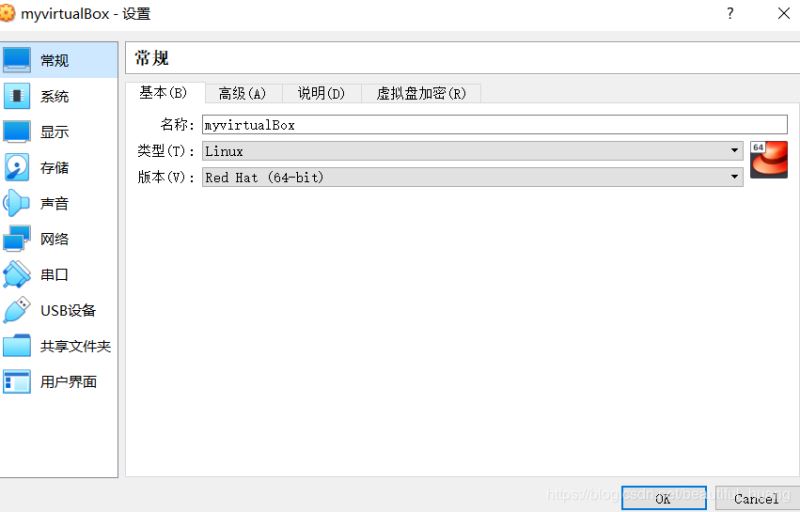
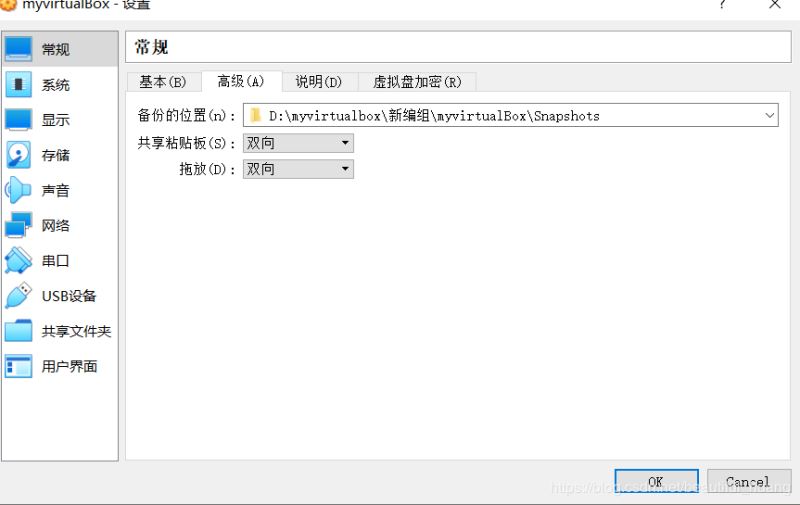
系統設置 左邊列表框點擊系統將軟驅的勾取消,光驅跟硬盤啟動順序通過箭頭調到上方之后點擊上方列表的 處理器將處理器CPU數量調至綠橙交界處
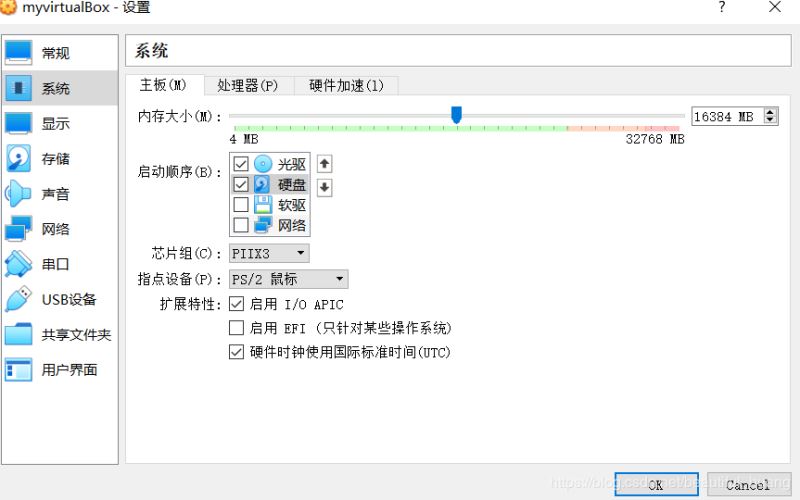
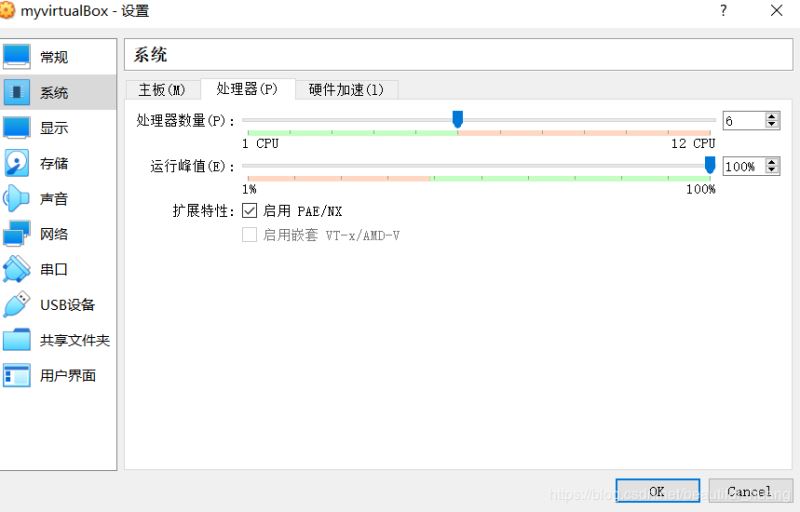
顯示設置 可自主調節顯存大小將顯卡控制器 調節為:VBoxVGA

存儲設置 添加 IDE 控制器的盤片建議使用:CentOS-7-x86_64-DVD-1511.ios DVD版標準版鏡像,包含大部分常用組件,一般情況下推薦使用該ISO鏡像;下載百度云連接:百度云鏈接密碼:6dhu

網卡設置 設置雙網卡網卡一 設置成僅主機網絡;網卡二 設置為網絡地址轉換
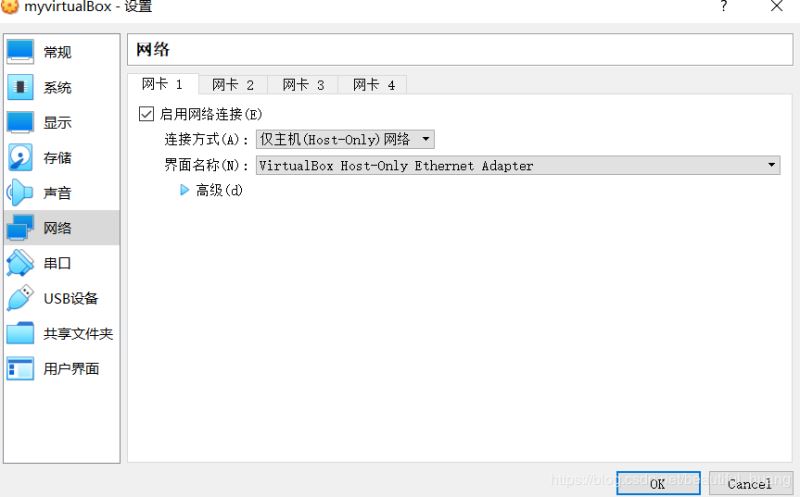
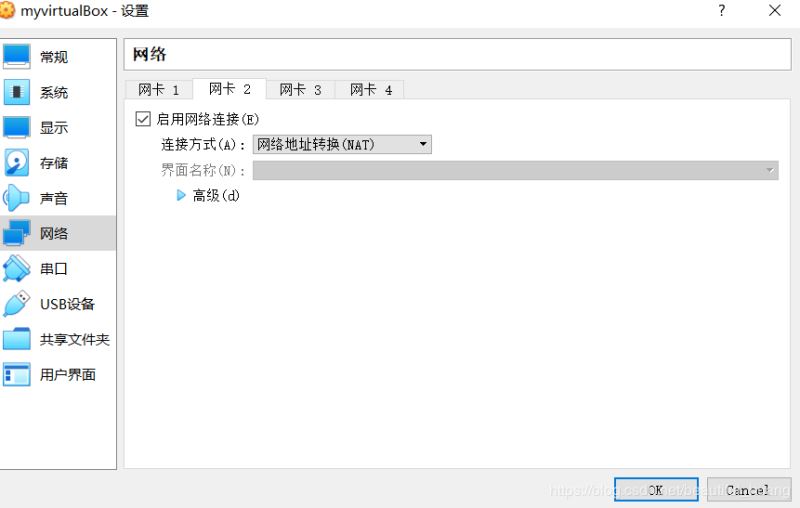
配置完成后點擊ok即可
點擊上方列表的啟動,運行虛擬機通過上下鍵選取版本 建議使用Install centOS Linux 7 選擇好后 按下回車鍵即可

語言配置 未必免日后開發過程中出錯,建議使用英文版選擇成功后,單機右下角continue
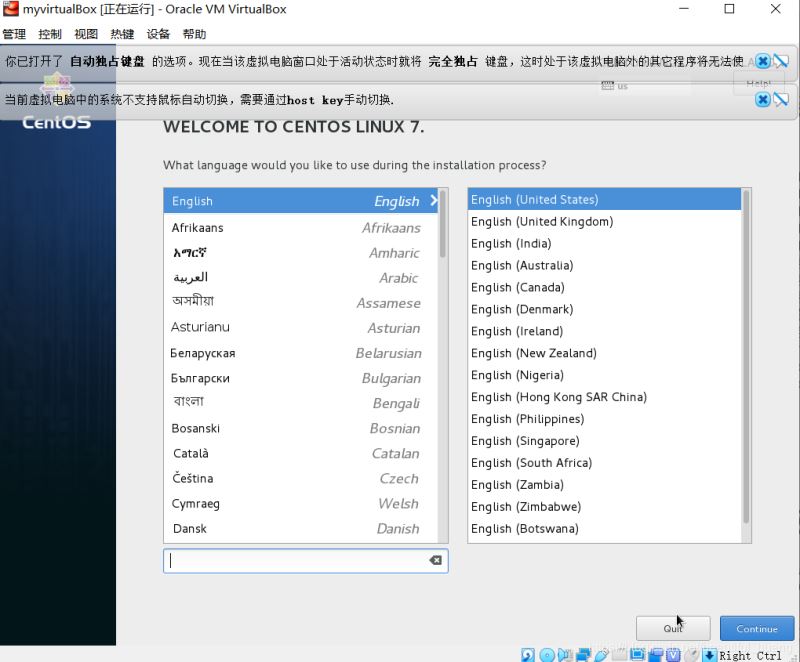
系統配置 點擊system 里的 installation destination 選擇Local Standard Disks 雙擊左上角 done 一定要雙擊點擊 NETWORK & HOST NAME 將兩個網卡全部開啟


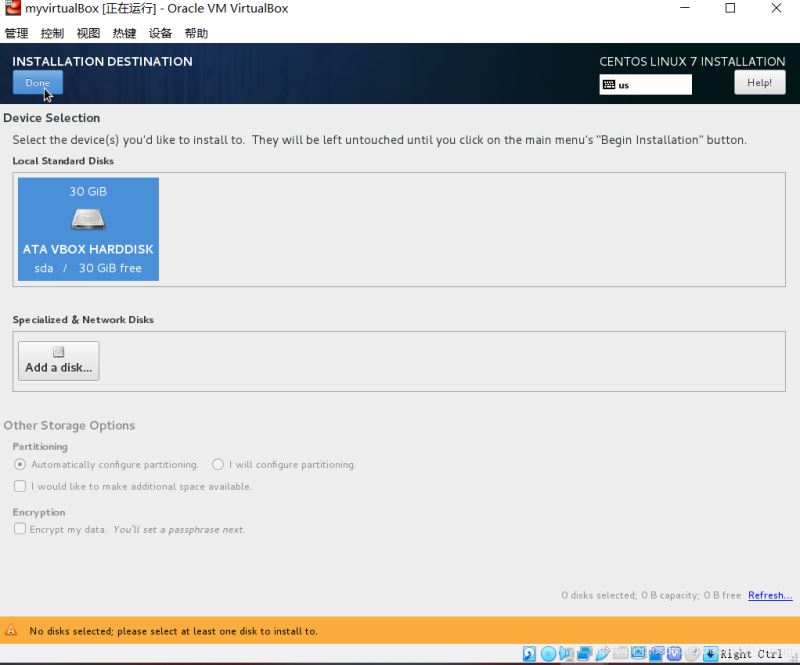

密碼設置 單機ROOT PASSWORD 跳轉下一界面 設置密碼。用戶可以選擇創建也可以不創建,不創建登錄時即為超級用戶(root用戶)等待安裝,根據機器配置不同,大概10到20分鐘時間安裝完成后點擊Reboot重啟 localhost Login:輸入用戶名 Password:輸入密碼在linux操作系統下輸入密碼時密碼不會像在Windows一樣密碼用*表示,全憑手感輸入,所以在學習階段密碼盡量簡單就好配置完成后雙擊done即可完成配置
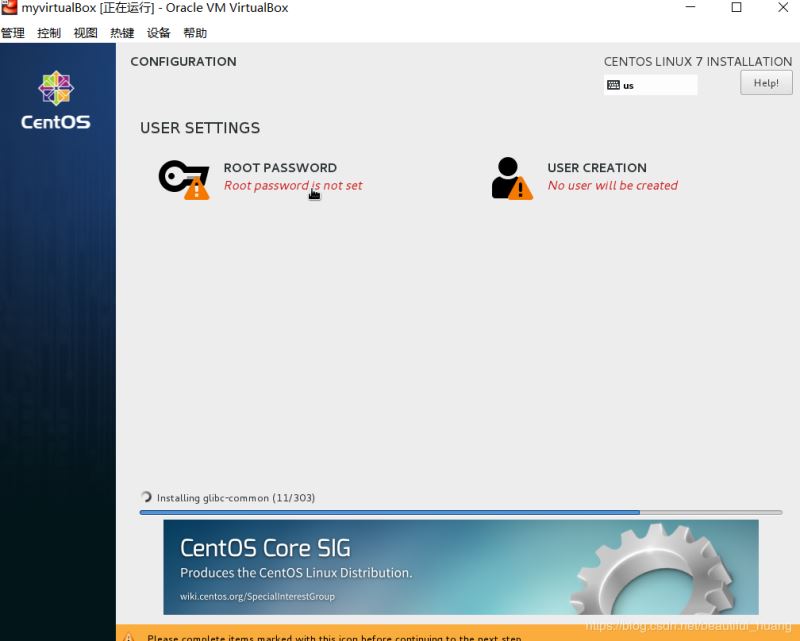
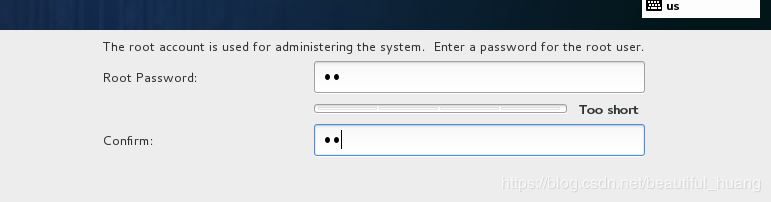
輸入用戶密碼 出現[root@xxxx]# 即表示搭建成功
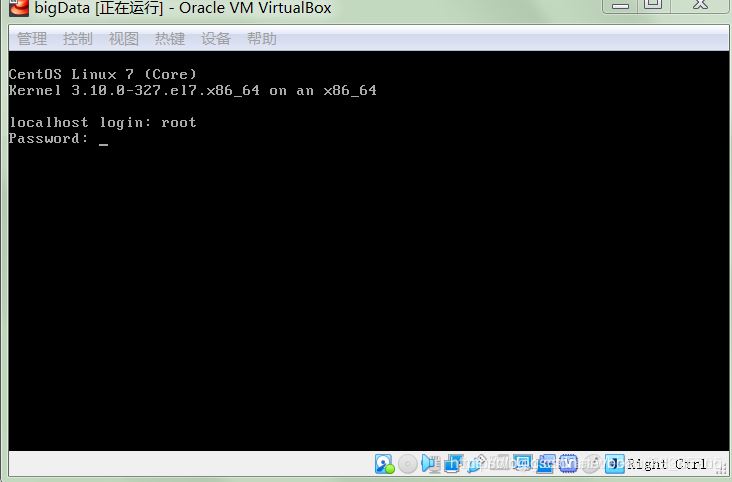
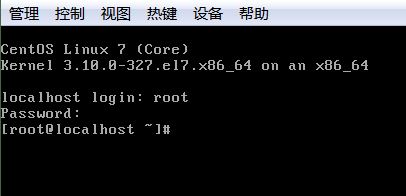
總結
以上所述是小編給大家介紹的Oracle VM VirtualBox 安裝CentOS7操作系統的教程圖解,希望對大家有所幫助,如果大家有任何疑問請給我留言,小編會及時回復大家的。在此也非常感謝大家對億速云網站的支持!
如果你覺得本文對你有幫助,歡迎轉載,煩請注明出處,謝謝!
免責聲明:本站發布的內容(圖片、視頻和文字)以原創、轉載和分享為主,文章觀點不代表本網站立場,如果涉及侵權請聯系站長郵箱:is@yisu.com進行舉報,并提供相關證據,一經查實,將立刻刪除涉嫌侵權內容。