您好,登錄后才能下訂單哦!
您好,登錄后才能下訂單哦!
小編給大家分享一下在CentOS7搭建KVM虛擬化平臺的方法有哪些,相信大部分人都還不怎么了解,因此分享這篇文章給大家參考一下,希望大家閱讀完這篇文章后大有收獲,下面讓我們一起去了解一下吧!
KVM 全稱是基于內核的虛擬機(Kernel-based Virtual Machine),它是一個 Linux的一個內核模塊,該內核模塊使得 Linux變成了一個Hypervisor:它由 Quramnet開發,該公司于 2008年被 Red Hat 收購
KVM的整體結構:
從GUI到Linux內核,包括以下五個組件:
1) virt-manager
一個用來管理VM的GUI/CUI用戶接口;它使用libvirt api 調用VM的各種功能。
2) libvirt
一個工具及接口,作為較通用的服務器虛擬化軟件,它支持Xen,VMware ESXi/GSX,當然,還有QEMU/KVM。
3) QEMU
一個和KVM內核模塊交互的模擬器,處理多種客戶機系統請求如I/O;一個QEMU進程對應一個客戶機系統。
4) KVM內核模塊
從狹義上來說,KVM是一個Linux內核模塊,處理客戶機系統的VM Exits和執行VM Entry指令。
5) Linux內核
既然QEMU作為一個普通的用戶進程運行,相應客戶機系統的調度就由Linux內核自己來處理。
所有的組件都是開放源碼軟件(OSS)。
KVM的安裝:
環境要求:
1、如果是物理服務器,需要在BIOS中打開虛擬化功能(Virtualization Technology),一般的服務器默認是打開這個功能的。
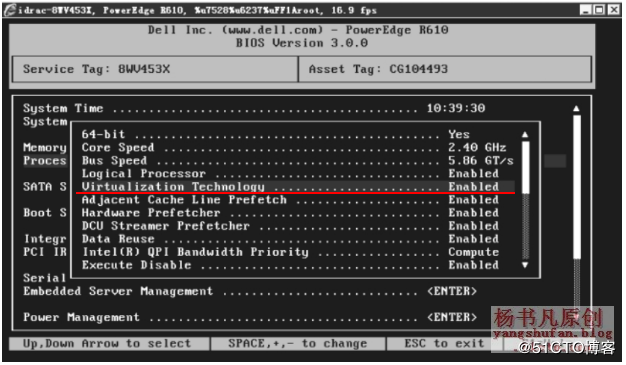
2、如果是用VMware Workstation做實驗,建立的虛擬機的CPU要勾選虛擬化功能,這樣虛擬機才會支持KVM虛擬化
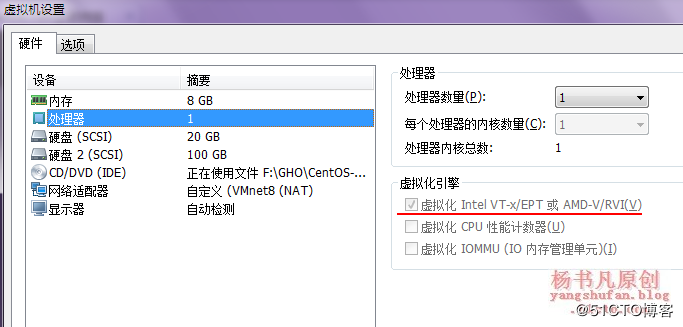
安裝方式:
最簡單的安裝方法就是在安裝系統的時候,安裝上虛擬化功能,這里以CentOS7.3為例,選擇安裝包的時候,如下圖選擇即可,選擇“帶GUI的服務器”,并勾選“虛擬化客戶端”,“虛擬化Hypervisor”,“虛擬化工具”
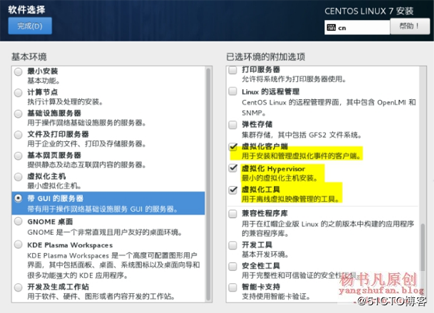
如果你的系統是最小化安裝的,那你應該安裝以下所需軟件:
# yum groupinstall "GNOME 桌面" //安裝GNOME桌面環境
查看cpu是否支持
# grep -E 'svm|vmx' /proc/cpuinfo - vmx is for Intel processors - svm is for AMD processors
安裝虛擬化軟件
# yum install epel-rpm-macros.noarch //安裝epel源 # yum install qemu qemu-img qemu-kvm libvirt libvirt-python libguestfs-tools virt-install # yum install virt-manager virt-viewer //安裝圖形化工具 # systemctl enable libvirtd # systemctl start libvirtd
檢查KVM模塊是否安裝
[root@localhost ~]# lsmod |grep kvm kvm_intel 174250 0 kvm 570658 1 kvm_intel irqbypass 13503 1 kvm
一、使用圖形化界面創建虛擬機
1、創建虛擬機之前的準備工作:
(1)操作系統安裝介質:ISO文件, 將系統鏡像文件復制到/kvm/iso目錄下
[root@localhost ~]# mkdir /kvm/iso -p [root@localhost ~]# umount /dev/sr0 [root@localhost ~]# cp /dev/sr0 /kvm/iso/Centos7.iso
(2)磁盤空間準備:
添加新磁盤
創建LVM
創建文件系統及掛載點,并設置開機自動掛載
pvcreate /dev/sdb vgcreate kvm_vg /dev/sdb lvcreate -n kvm_lv -L 100G kvm_vg mkdir /kvm/vfs mount /dev/kvm_vg/kvm-lv /kvm/vfs
(3)使用virt-manager圖形界面創建
virt-manager是基于libvirt的圖形化虛擬機管理軟件。在命令行中以root身份輸入virt-manager命令,出現virt-manager管理界面
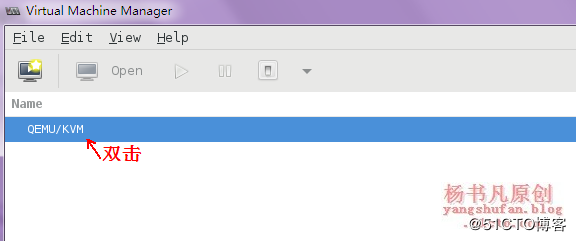
創建一個鏡像存儲池,命名為iso,目錄為/kvm/iso即可,用于放置以后KVM虛擬機使用的iso光盤鏡像文件
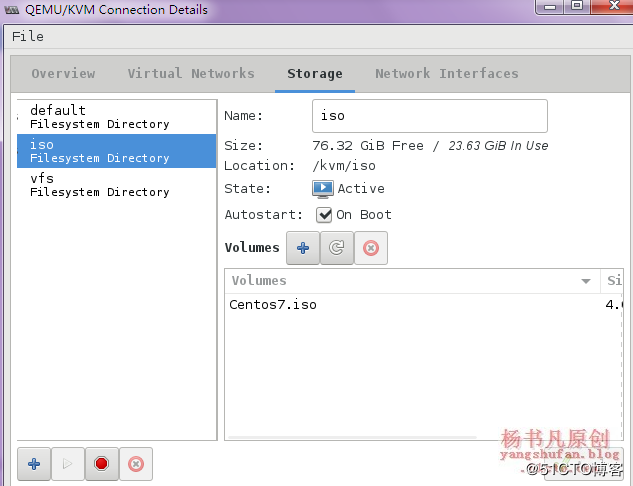
創建一個存儲池,命名為vfs,目錄為/kvm/vfs,并創建存儲卷,其實就是KVM虛擬機的硬盤文件
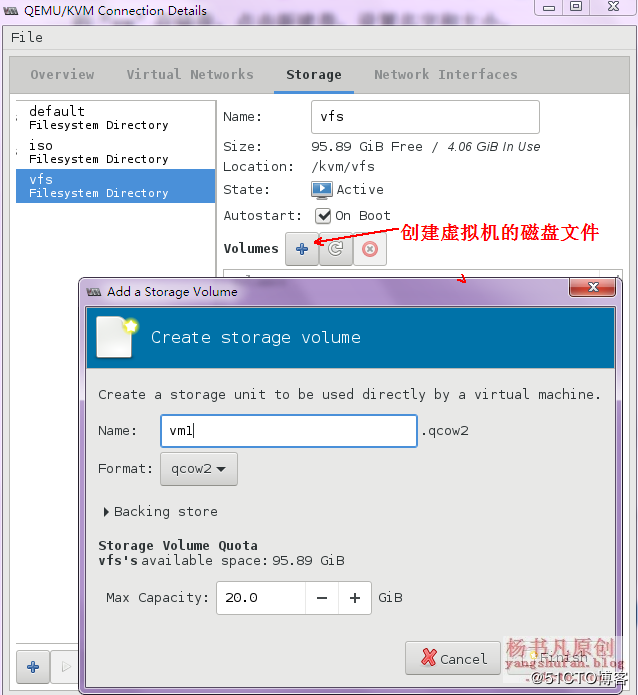
在虛擬系統管理器中選擇“新建虛擬機”,選擇“本地安裝介質”

選擇ISO鏡像文件
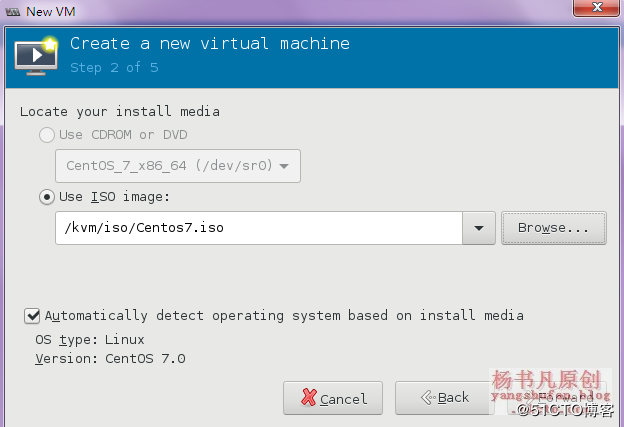
選擇內存大小、CPU數量
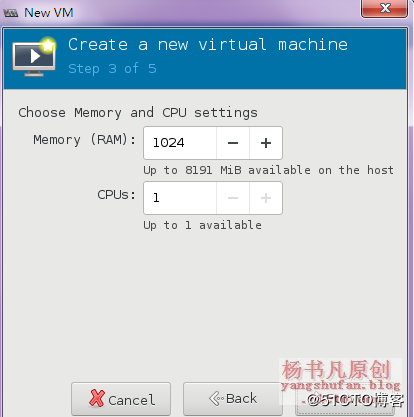
選擇虛擬機磁盤文件
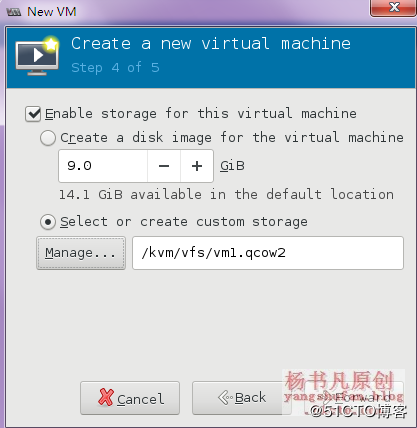
給虛擬機命名,單擊完成
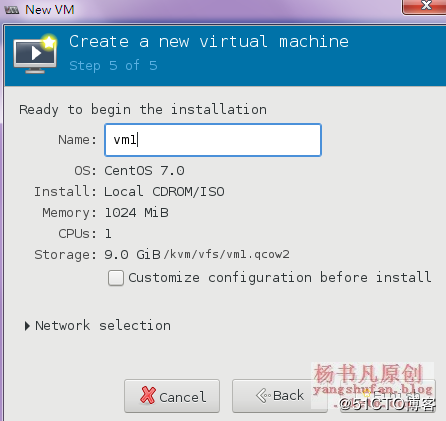
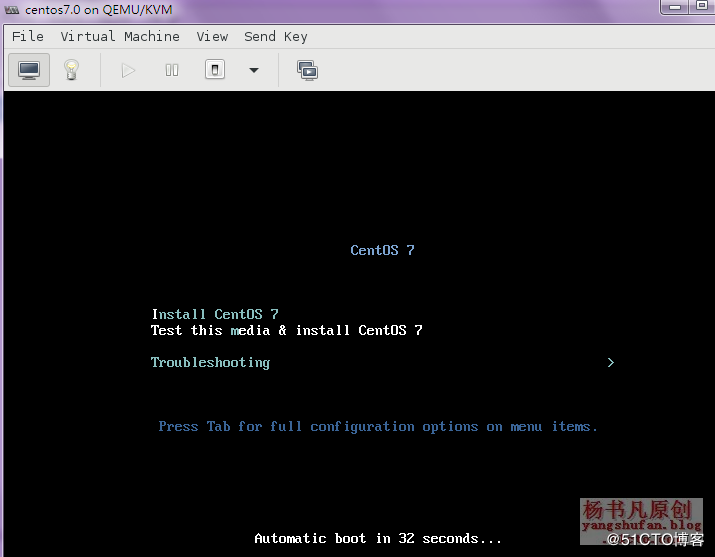
單擊完成后,虛擬機就開始創建,然后按照操作系統即可
二、使用命令行模式創建虛擬機
1、使用qemu-img命令可以創建磁盤文件
創建一個raw格式的磁盤文件
[root@localhost ~]# qemu-img create /kvm/vfs/vm1.raw 20G
轉換磁盤格式為qcow2
[root@localhost ~]# qemu-img convert -f raw -O qcow2 /kvm/vfs/vm1.raw /kvm/vfs/vm1.qcow2
直接創建一個qcow2格式的磁盤文件
[root@localhost ~]# qemu-img create -f qcow2 /kvm/vfs/vm1.qcow2 20G
2、使用virt-install命令創建虛擬機
通用選項:
-n NAME, --name=NAME 虛擬機名稱
-r MEMORY, --ram=MEMORY 以MB為單位為客戶端事件分配的內存
--vcpus=VCPUS 配置虛擬機的虛擬CPU(vcpu)數量,如:
--vcpus 5
--vcpus 5, maxcpus=10
--vcpus socket=2,cores=4,threads=2
--cpuset=CPUSET Set which physical CPUs domain can use.
--cpu=CPU CPU型號及功能,如:--cpu coreduo,+x2apic
--description=DESCRIPTION 在生成的XML中保存的可讀VM描述。
--security=SECURITY 設定域安全驅動器配置。
--numatune=NUMATUNE 為域進程調整NUMA策略。
安裝方法選項:
-c CDROM, --cdrom=CDROM 光驅安裝介質
-l LOCATION, --location=LOCATION
安裝源(例如:nfs:host:/path、http://host/path、ftp://host/path)
--pxe 使用 PXE 協議從網絡引導
--import 在磁盤映像中構建客戶機
--livecd 將光驅介質視為 Live CD
-x EXTRA, --extra-args=EXTRA
附加到使用--location引導的內核的參數
--os-type=DISTRO_TYPE
操作系統類型,'linux'、'unix'、'windows'
--os-variant=DISTRO_VARIANT
操作系統版本,如: 'fedora6','rhel5', 'solaris10', 'win2k'
--boot=BOOTOPTS 自選配置后安裝引導順序、菜單、永久kernel引導,等等。
存儲配置:
--disk=DISKOPTS 用各種選項指定存儲。 Ex.
--disk path=/my/existing/disk
--disk path=/my/new/disk,format=qcow2,size=5,sparse (單位GB)
--disk vol=poolname:volname,device=cdrom,bus=scsi,...
--nodisks 不要為該客戶端設置任何磁盤。
--filesystem=FILESYSTEMS
將主機目錄傳遞給虛擬機。例如:
--filesystem /my/source/dir,/dir/in/guest
--filesystem template_name,/,type=template
聯網配置:
-w NETWORK, --network=NETWORK
配置客戶網絡接口。 Ex:
--network bridge=mybr0
--network network=my_libvirt_virtual_net
--network network=mynet,model=virtio,mac=00:11...
--nonetworks 不要為該客體創建網絡接口。
圖形配置:
--graphics=GRAPHICS
配置虛擬機顯示設置。例如:
--graphics vnc
--graphics spice,port=5901,tlsport=5902
--graphics none
--graphics vnc,password=foobar,port=5910,keymap=ja
--noautoconsole 不要自動嘗試連接到客戶端控制臺
設備選項:
--serial=SERIALS 配置虛擬機串口設備
--parallel=PARALLELS 配置虛擬機并口設備
--channel=CHANNELS 配置虛擬機溝通頻道
--console=CONSOLES 配置虛擬機與主機之間的文本控制臺連接
--host-device=HOSTDEVS 配置與客戶相連的物理主機設備
--soundhw=SOUNDHW 配置客戶聲音設備仿真
--watchdog=WATCHDOG 配置虛擬機 watchdog 設備
--video=VIDEO 配置虛擬機視頻硬件。
--smartcard=SMARTCARD 配置虛擬機智能卡設備。
例如:--smartcard mode=passthrough
--redirdev=REDIRDEV Configure a guest redirection device.
例如:--redirdev usb,type=tcp,server=192.168.1.1:4000
虛擬化平臺選項:
-v, --hvm 客戶端應該是一個全虛擬客戶端
-p, --paravirt 這個客戶端是一個半虛擬客戶端
--container This guest should be a container guest
--virt-type=HV_TYPE 要使用的管理程序名稱(kvm、qemu、xen)
--arch=ARCH 模擬的 CPU 構架
--machine=MACHINE The machine type to emulate
--noacpi 為全虛擬客戶端禁用 ACPI(在 os-type/os-variant db 中覆蓋數值)
-u UUID, --uuid=UUID 客戶端 UUID。
其它選項:
--autostart 引導主機時自動啟動域。
--print-xml 輸出所生成域的XML,而不是定義虛擬機。
--print-step=XMLSTEP 輸出具體安裝步驟
--noreboot 完成安裝后不要引導虛擬機。
--wait=WAIT 要等待的時間(以分鐘為單位)
--dry-run 完成安裝步驟,但不要創建設備或者定義虛擬機。
--force 對任意應用程序提示強制回答‘yes',終止其它提示
-q, --quiet 禁止無錯誤輸出
--prompt 要求用戶為模糊情況或者需要的選項輸入
-d, --debug 輸入故障排除信息
3、使用純命令行安裝虛擬機
[root@localhost ~]# qemu-img create -f qcow2 /kvm/vfs/vm2.qcow2 20G [root@localhost ~]# virt-install -n vm2 \ 定義虛擬機名
> -r 1024 \ 內存大小
> --vcpus 1 \ CPU數量
> -l /kvm/iso/Centos7.iso \ ISO位置
> --disk path=/kvm/vfs/vm2.qcow2,format=qcow2 \ 磁盤文件位置及格式
> --nographics \ 不用圖形化安裝
> -x console=ttyS0 允許使用console終端登錄虛擬機
執行命令,進行操作系統的安裝,根據需要調整以下的配置參數
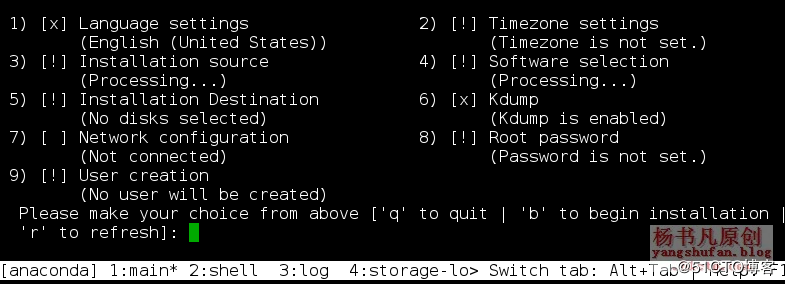
4、使用VNC方式創建虛擬機系統
[root@localhost ~]# qemu-img create -f qcow2 /kvm/vfs/vm3.qcow2 20G [root@localhost ~]# virt-install -n vm3 \ 定義虛擬機名
> -r 1024 \ 內存大小
> --vcpus 1 \ CPU數量
> -l /kvm/iso/Centos7.iso \ ISO位置
> --disk path=/kvm/vfs/vm3.qcow2,format=qcow2 \ 磁盤文件位置及格式
> --graphics vnc,listen=0.0.0.0,port=5924, \ vnc安裝,使用5924端口
> --noautoconsole \ 不要自動嘗試連接到客戶端控制臺
> --accelerate \ 提速安裝
> --autostart 引導主機時自動啟動域
[root@localhost ~]# firewall-cmd --add-port=5924/tcp 允許vnc連接
使用vnc客戶端軟件連接安裝
以上是“在CentOS7搭建KVM虛擬化平臺的方法有哪些”這篇文章的所有內容,感謝各位的閱讀!相信大家都有了一定的了解,希望分享的內容對大家有所幫助,如果還想學習更多知識,歡迎關注億速云行業資訊頻道!
免責聲明:本站發布的內容(圖片、視頻和文字)以原創、轉載和分享為主,文章觀點不代表本網站立場,如果涉及侵權請聯系站長郵箱:is@yisu.com進行舉報,并提供相關證據,一經查實,將立刻刪除涉嫌侵權內容。