您好,登錄后才能下訂單哦!
您好,登錄后才能下訂單哦!
一位讀大二的學弟問我怎么安裝配置這些,我簡單的整了一個教程,這里記錄一下,并分享給需要的朋
安裝過程學習使用足夠,實際工作中有些繁瑣的配置略過了!
打開VM虛擬機,菜單欄【文件】——>選擇【新建虛擬機】,選擇“o自定義(高級)”——>【下一步】
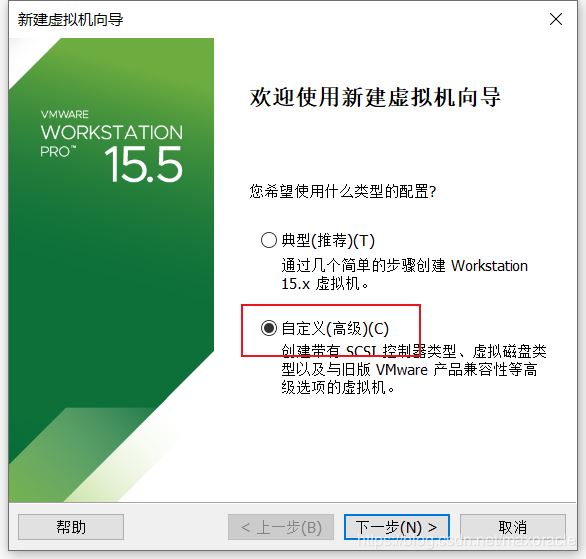
默認一直點【下一步】到選擇安裝盤的位置,選擇自己已經下載好的官方DVD鏡像文件(不要整別的鏡像,避免走不必要
的坑)
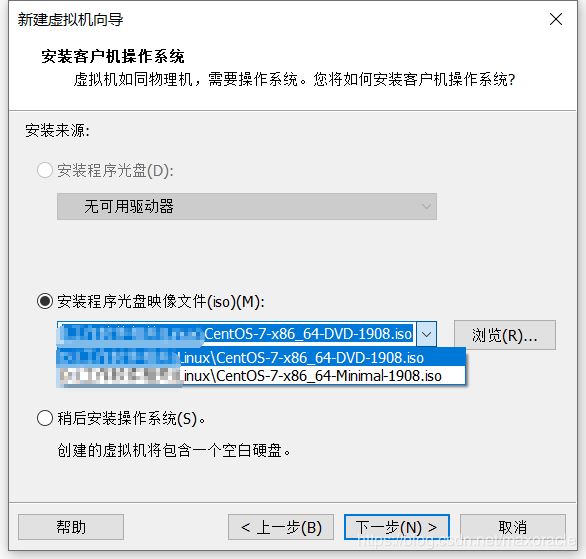
【下一步】設置虛擬機名稱(取一個合適的名稱,設置合適的路徑)

處理器設置默認,安裝好虛擬centos后可以根據情況再設置調整,此時不必要設置
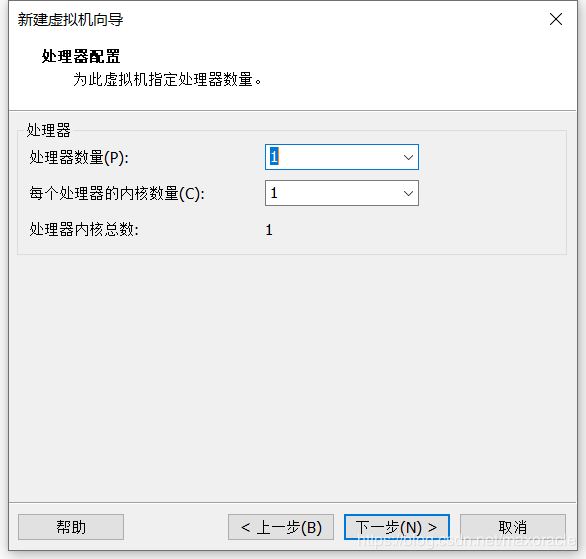
內存設置默認,后面根據使用情況再調整
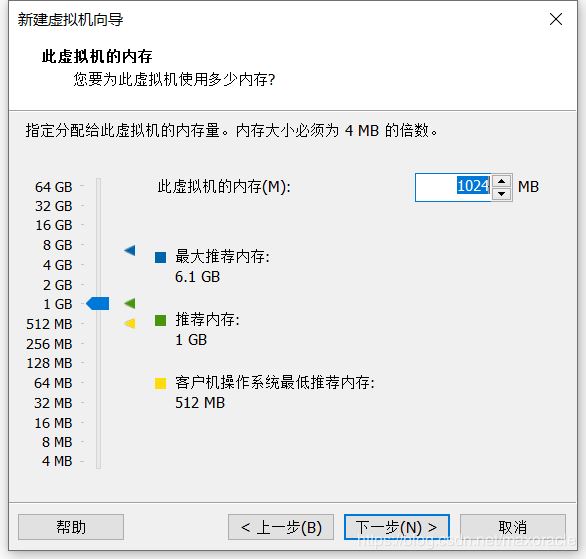
【下一步】網絡類型選擇,使用“NAT”網絡模式,如果centos需要配置靜態的ip地址,必選。如果不需要配置靜態的ip地址那就選擇“橋接”,推薦選“NAT”
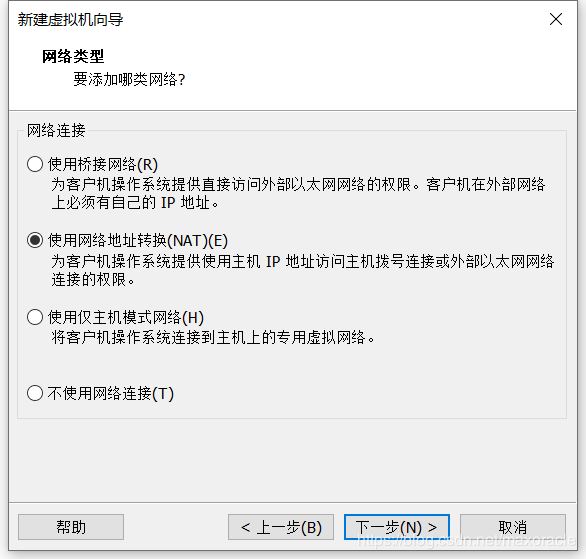
一直默認【下一步】到“選擇磁盤”,默認選擇“創建新虛擬磁盤”
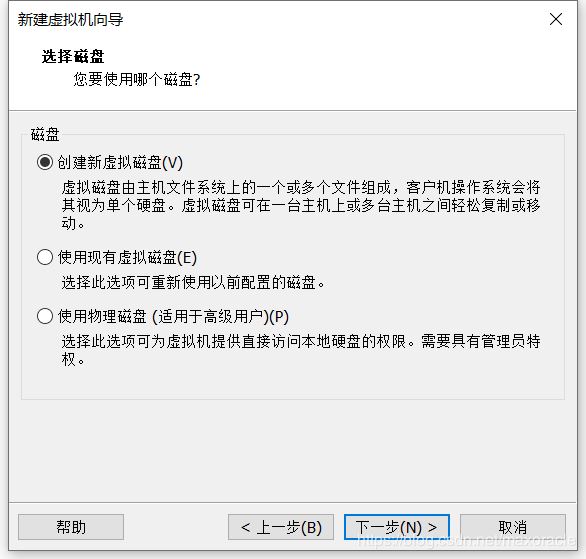
【下一步】“指定磁盤容量”,修改默認值20為10,后面不夠用再增加
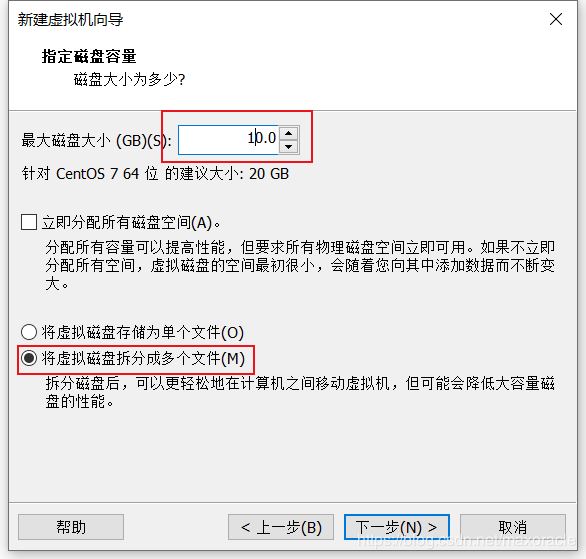
默認【下一步】最后點擊“完成”
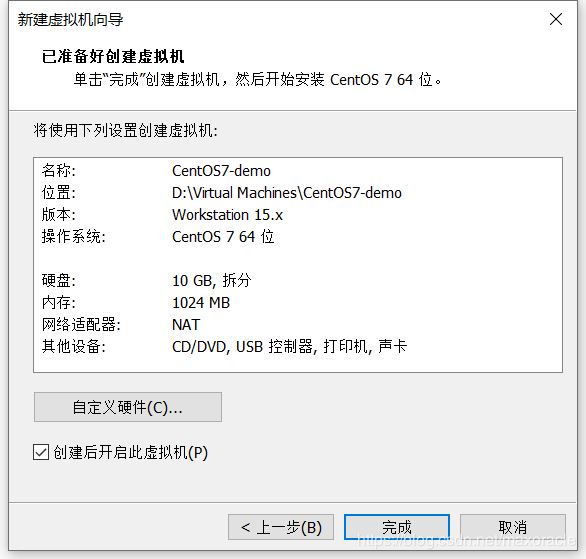
點擊【完成】后出現安裝引導,學習用建議選擇“中文”語言,避免走坑。不過一般建議英文,畢竟是程序員
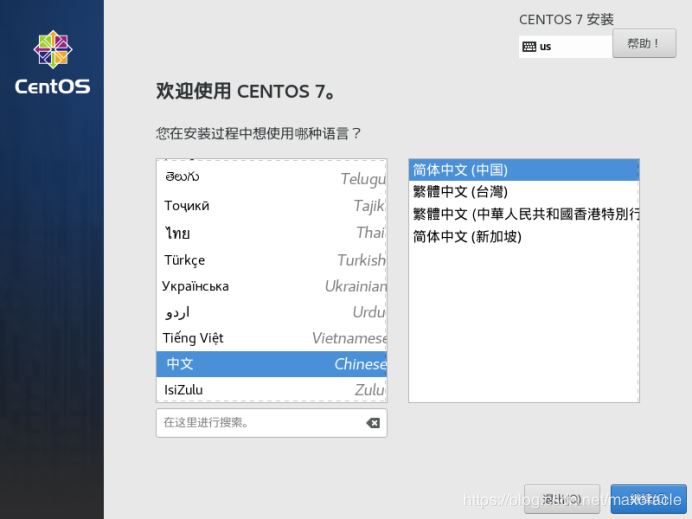
點擊【繼續】
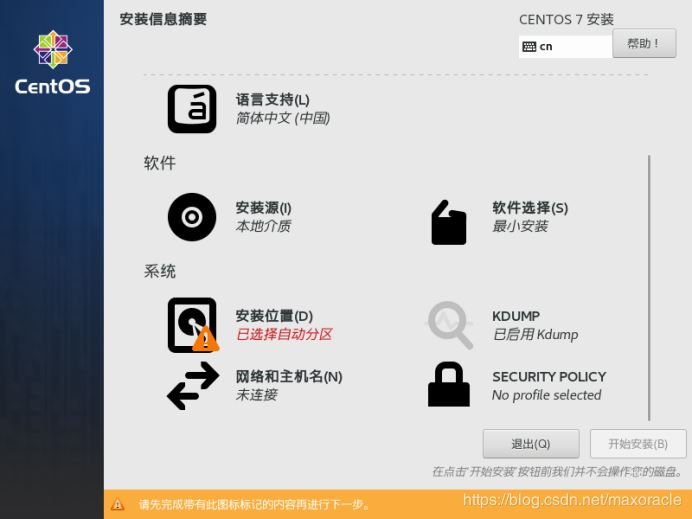
點擊“軟件選擇”,選擇“o帶GUI的服務器”,右邊的附件選項暫時不要勾選。個人PC學習使用建議GUI,避免走坑把自己埋起來。喜歡自虐的可以選最小安裝,喜歡搗鼓的隨便選
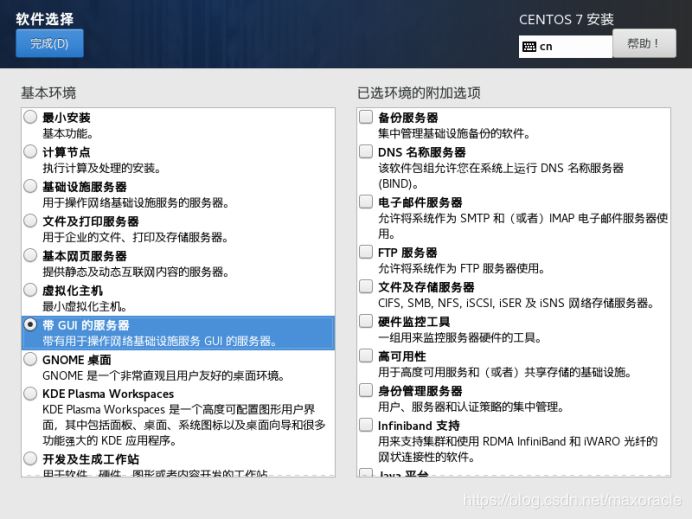
點擊【完成】跳出。點擊“安裝位置”,默認設置即可,然后點擊【完成】跳出
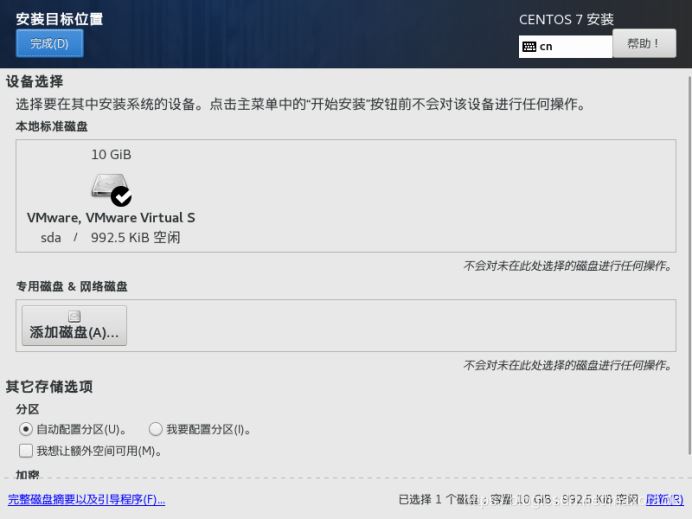
點擊“網絡和主機名”,打開 以太網 開關,可自行設置主機名。配置選項先不要動
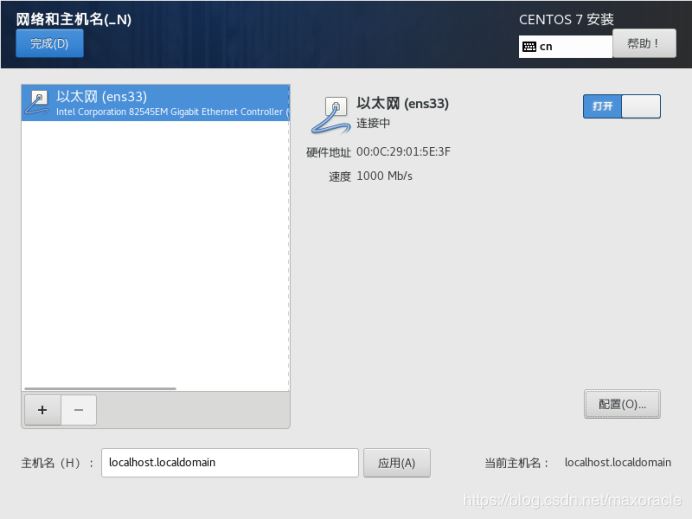
配置【完成】后,點擊【開始安裝】,點擊“root密碼”設置密碼為 123456 (不要設置的太復雜),點擊兩次【完成】按鈕跳出。點擊“創建用戶”,設置用戶和密碼(不要設置的太復雜),并勾選“將此用戶作為管理員”。等待安裝完成~~~~
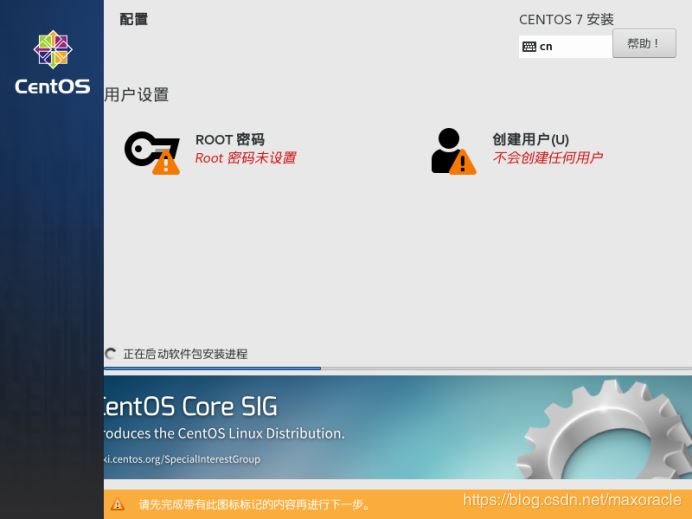
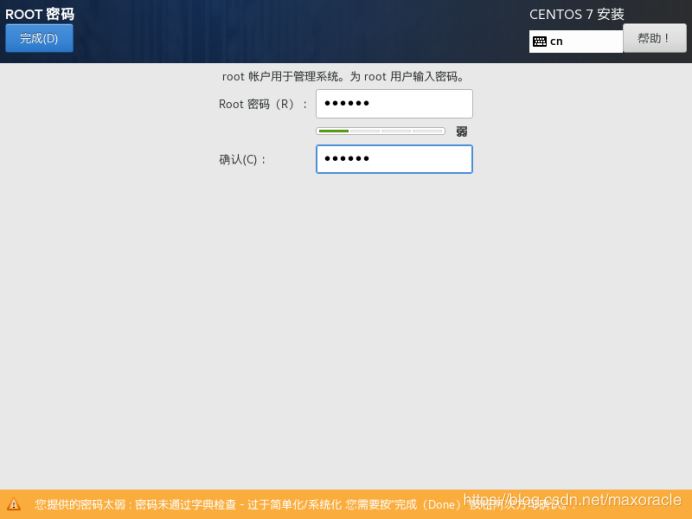
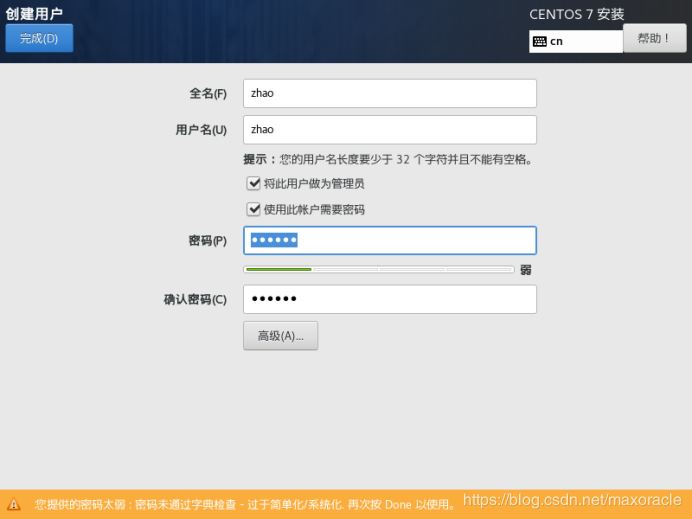
安裝完成后點擊【重啟】,等它自己啟動
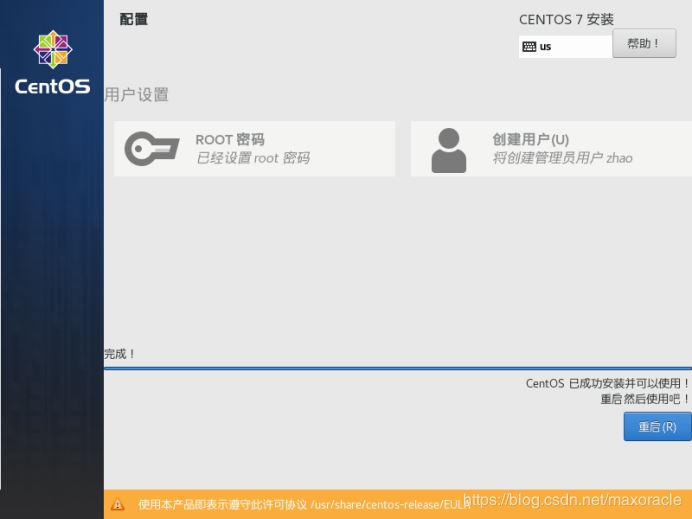
重啟后彈出“初始設置”點擊進去勾選“我同意協議”勾選框,點擊“完成”按鈕跳出。最后點擊右下角“完成配置”
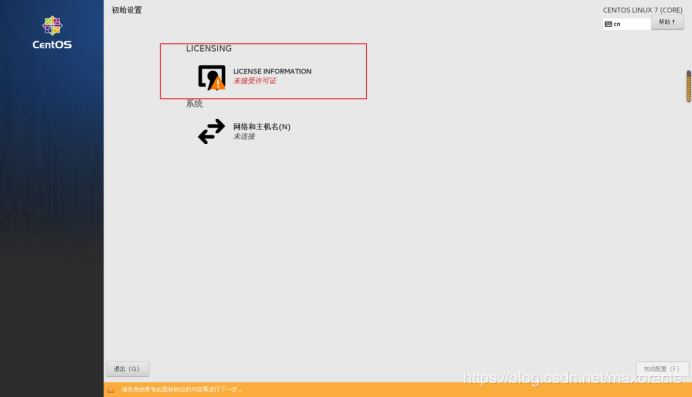
界面列出的登錄用戶是我們前面創建的用戶,我們用root用戶登錄,點擊“未列出”
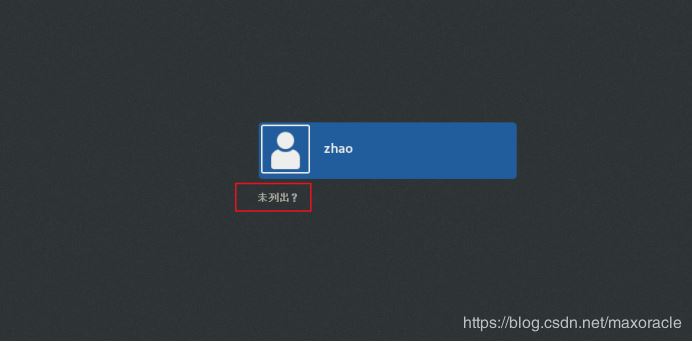
輸入用戶名“root”,輸入之前設置的密碼123456,確認登錄進入系統界面 “前進”--》“前進”--》“跳過”
點擊左上角的“應用程序”,選擇“終端”
打開“終端”窗口,輸入 ifconfig
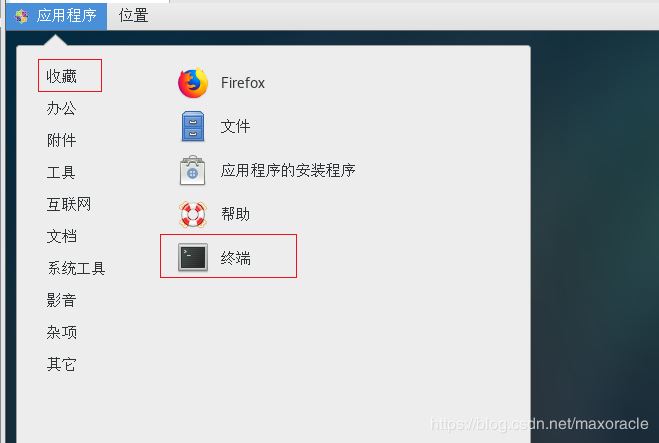
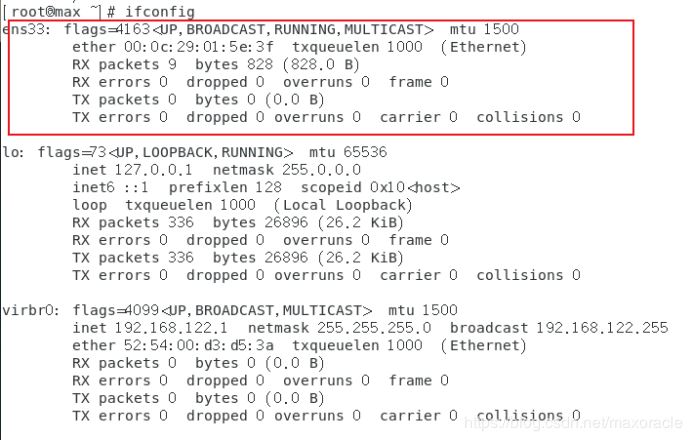
ens33是默認的網絡連接名,并沒有ip地址,這時候不管是ping 宿主機的ip還是ping 百度的網址都是ping不通的
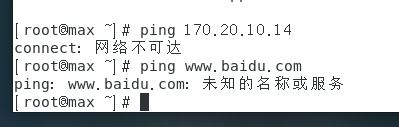
========================分割線=======================================================
========================分割線=======================================================
========================分割線=======================================================
配置虛擬centos7的網絡連接
選擇 “編輯”——“虛擬網絡編輯器”
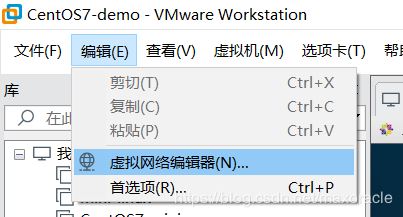
點擊 【更改設置】
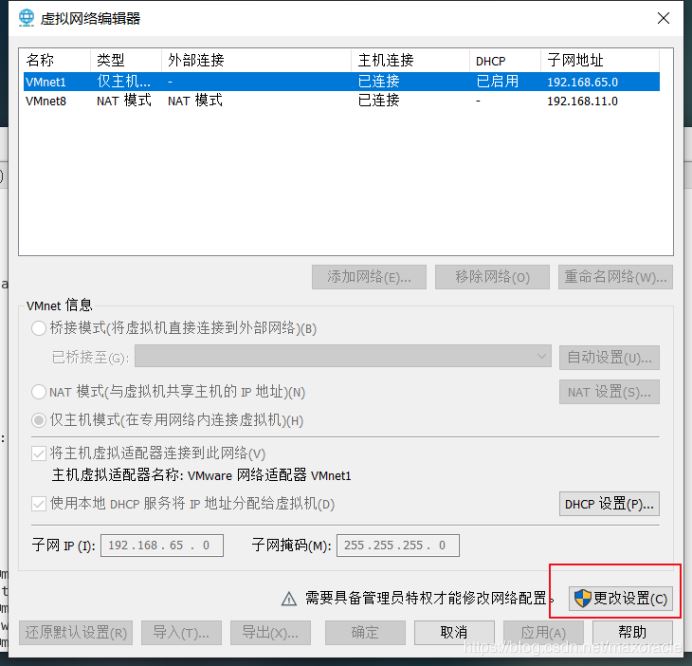
下圖中,彈窗上方列表選擇 “NAT模式”列,子網ip設置 192.168.xxx.0 , xxx不要設置的和宿主機一樣,比如宿主機ip是192.168.1.123,那么xxx不要等于1就行,如果宿主機的ip類似170.20.12.14,那xxx隨便設置。(建議不要把xxx設置成0或者1,設置例如110,111等類似的數字,宿主機連接不同的WiFi(路由器)時ip變化可能會導致“子網ip”的xxx值和宿主機一樣,如果一樣,就修改“子網ip”的xxx值來避免相同。)
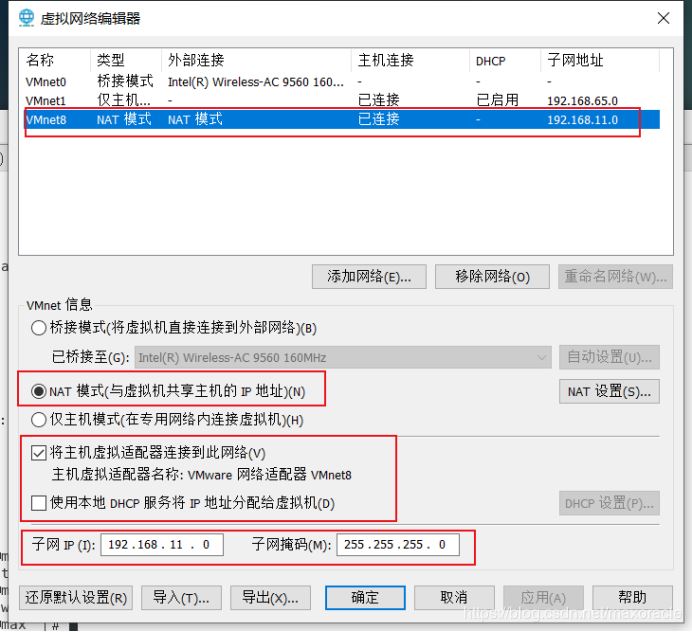
點擊【NAT設置(S)...】按鈕設置網關ip,網關ip前三段值和 子網ip一樣,最后一段設置不要與子網ip一樣,最后點擊“確認”——“應用”——“確認”
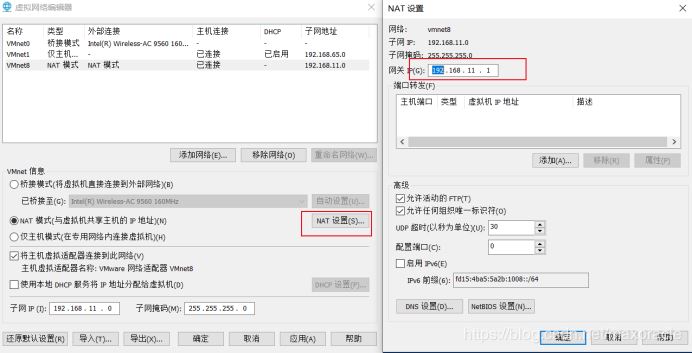
接下來編輯配置文件,打開“終端”窗口
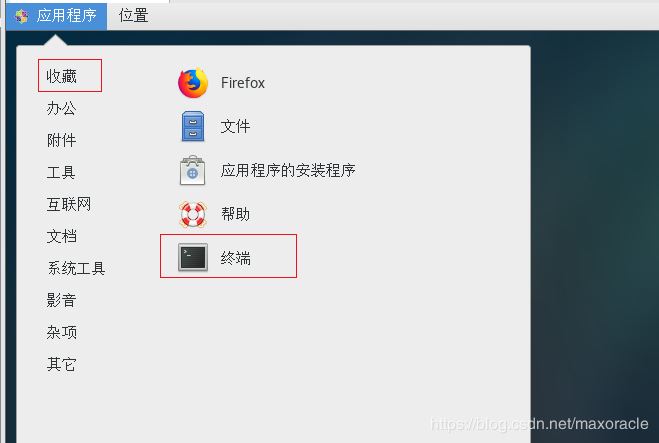
輸入: vim /etc/sysconfig/network-scripts/ifcfg-eno33 修改配置文件

進入文件后,按 a 進入編輯模式
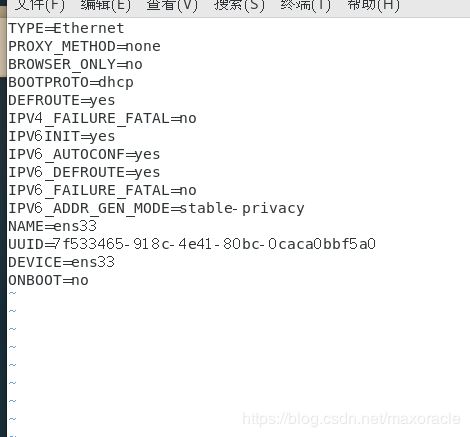
修改和添加配置,如標紅處
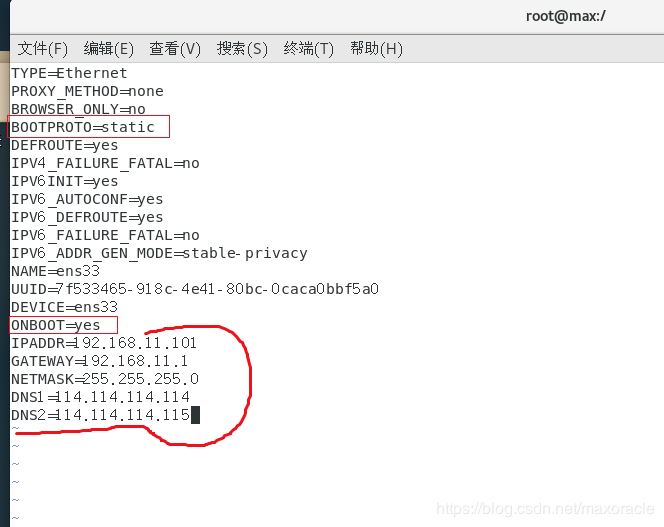
修改完成后,按 “ESC鍵”——在終端窗口中輸入“:wq”,點擊 回車鍵 保存退出編輯重啟服務:service network restart輸入:ifconfig 查看網絡信息,可以看到我們的靜態ip設置成功了
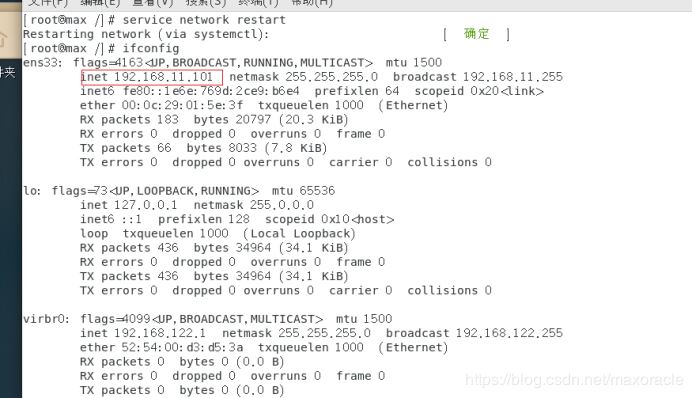
ping 百度能ping通。(Ctrl+z退出ping)
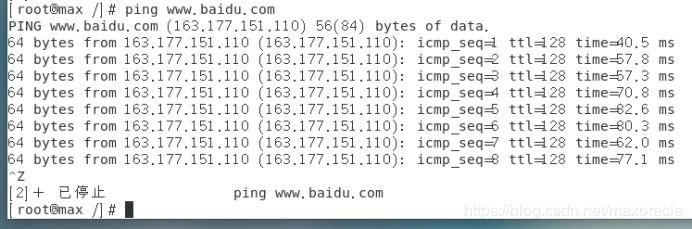
宿主機ping虛擬centos7 也能ping通
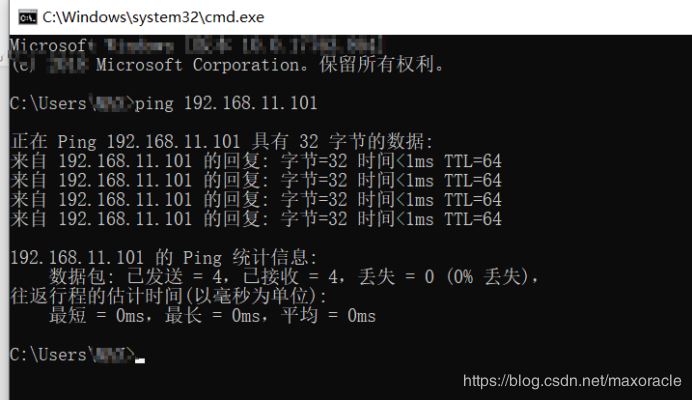
如果虛擬centos7在ping 百度的時候不通,設置:

選擇正確的網絡適配器 vmnet8是NAT設置的網絡適配器,右鍵點擊“屬性”
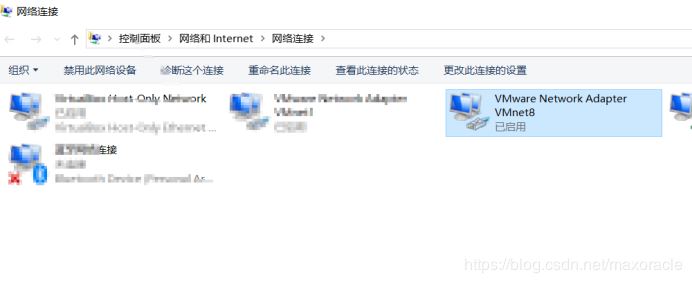
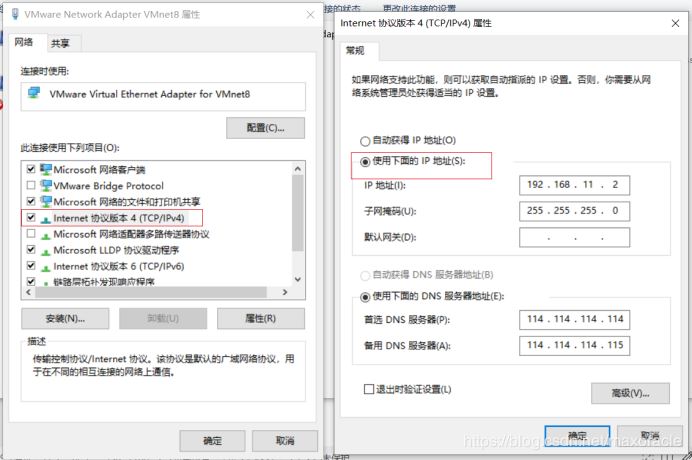
查看VMnet8的網絡適配器的ipv4的ip地址是否是自定義的,自定義ip地址不能與VMware配置的網關(192.168.11.1)一樣,也不能與虛擬centos7中配置的靜態ip地址(192.168.11.101)一樣。
然后再在虛擬centos中ping百度就能ping通了
最后不管宿主機連接哪個新WiFi(路由器),虛擬centos7的ip地址都是固定不變的。
========================分割線=======================================================
========================分割線=======================================================
========================分割線=======================================================
安裝docker
1.root權限登錄,更新yum,(更新前確保網速滿足更新的要求),一般只在個人系統上更新yum,生產環境不要隨意更新。
終端輸入:
yum update
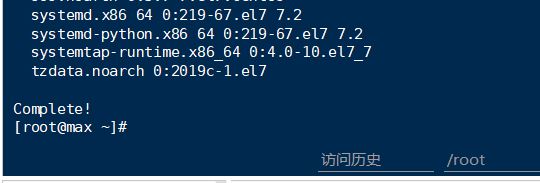
3.如果報錯:
Package does not match intended download 說明更新的時候版本沖突,這時候執行:yum clean all
4.卸載舊版本:
yum remove docker docker-common docker-selinux docker-engine
5.安裝需要的軟件包:
yum install -y yum-utils device-mapper-persistent-data lvm2
6.設置yum 源(阿里的源,比較快)
yum-config-manager --add-repo http://mirrors.aliyun.com/docker-ce/linux/centos/docker-ce.repo
7.安裝:(由于repo中默認只開啟stable倉庫,故這里安裝的是最新穩定版17.12.0)yum install docker-ce啟動并加入開機
8.啟動:systemctl start dockersystemctl enable docker
驗證安裝是否成功(有client和service兩部分表示docker安裝啟動都成功了)
docker version
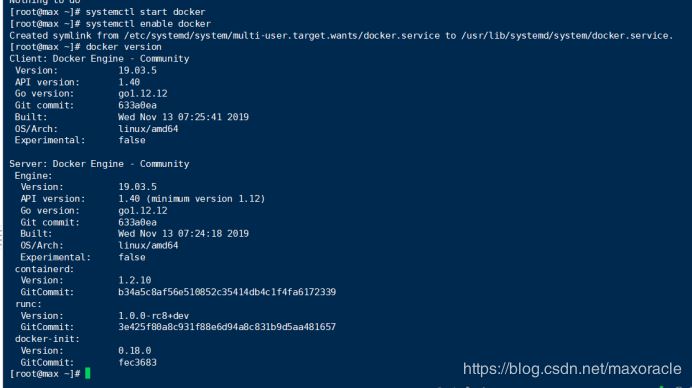
========================分割線=======================================================
========================分割線======================================================
========================分割線======================================================
docker安裝mysql
1.終端命名符:docker search mysql
2.pull取mysql鏡像
docker pull mysql:5.6
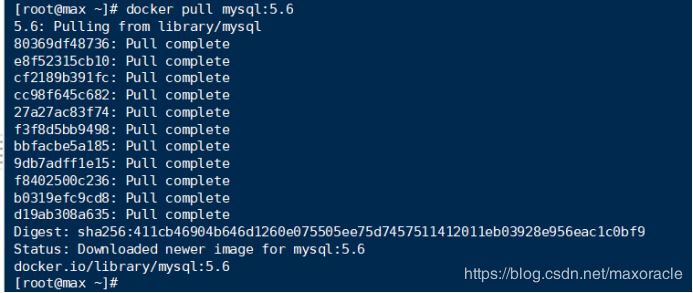
3.配置mysql
命名符:
docker run -p 3306:3306 --restart=always --name mysql-demo -v /usr/local/gourd/docker/mysql/conf:/etc/mysql/conf.d -v /usr/local/gourd/docker/mysql/logs:/logs -e MYSQL_ROOT_PASSWORD=123456 -d mysql:5.6

命令說明:
-p 3306:3306:將容器的 3306 端口映射到主機的 3306 端口。
--restart=always 當Docker 重啟時,容器也會重新啟動
--name mymysql 給容器起名
-v $PWD/conf:/etc/mysql/conf.d:將主機當前目錄下的 conf/my.cnf 掛載到容器的 /etc/mysql/my.cnf。
-v $PWD/logs:/logs:將主機當前目錄下的 logs 目錄掛載到容器的 /logs。
-v $PWD/data:/var/lib/mysql :將主機當前目錄下的data目錄掛載到容器的 /var/lib/mysql 。
-e MYSQL_ROOT_PASSWORD=123456:初始化 root 用戶的密碼。
4.命名符:docker start (image-name) 啟動鏡像
命名符:docker ps -s 查看正在運行的鏡像

用Navicat連接mysql:
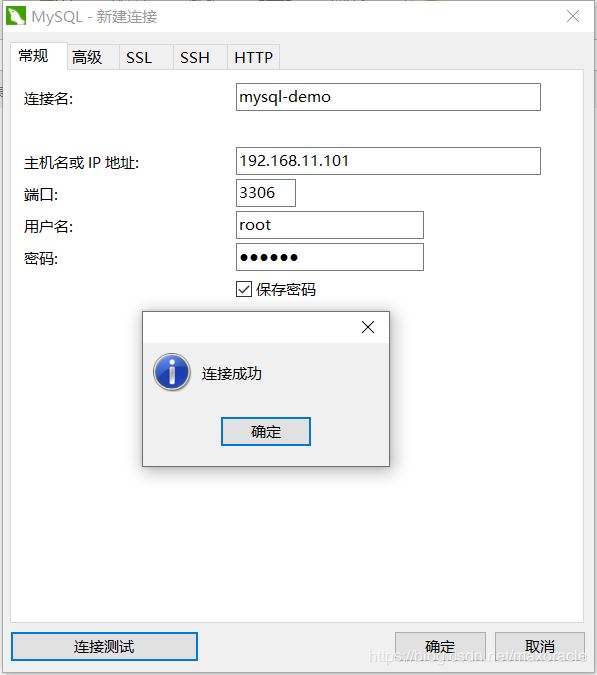
總結
以上所述是小編給大家介紹的VMware中安裝CentOS7(設置靜態IP地址)并通過docker容器安裝mySql數據庫,希望對大家有所幫助,如果大家有任何疑問請給我留言,小編會及時回復大家的。在此也非常感謝大家對億速云網站的支持!
如果你覺得本文對你有幫助,歡迎轉載,煩請注明出處,謝謝!
免責聲明:本站發布的內容(圖片、視頻和文字)以原創、轉載和分享為主,文章觀點不代表本網站立場,如果涉及侵權請聯系站長郵箱:is@yisu.com進行舉報,并提供相關證據,一經查實,將立刻刪除涉嫌侵權內容。