您好,登錄后才能下訂單哦!
您好,登錄后才能下訂單哦!
PyQt5安裝
之前安裝過anaconda,里面是含有pyqt的,在環境里搜索可以看到,但是針對實際開發,并沒有全部的qt5工具,所以需要再次安裝。
在cmd里面運行:

pip install PyQt5 -i https://pypi.douban.com/simple
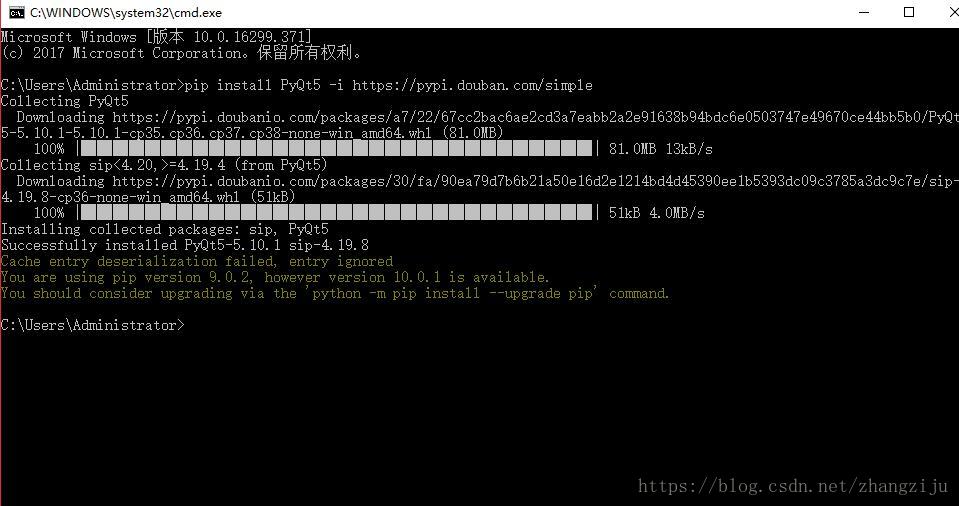
安裝常用的Qt工具:
pip install PyQt5-tools -i https://pypi.douban.com/simple
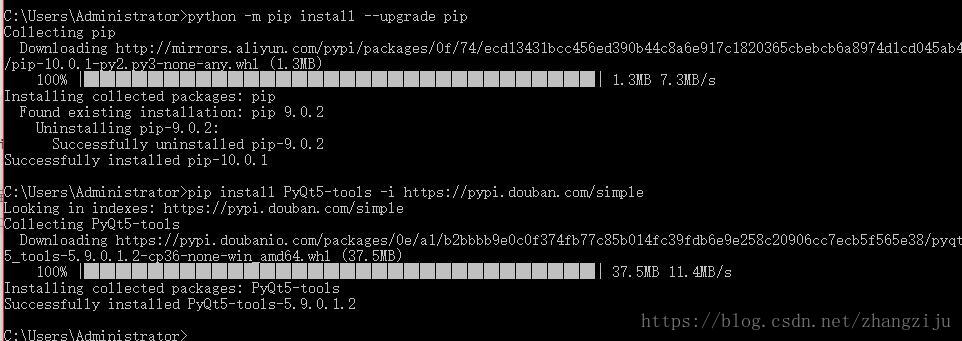
在C:\Users\Administrator\Anaconda3\Lib\site-packages 路徑下可以看到新安裝的工具包和qt5:
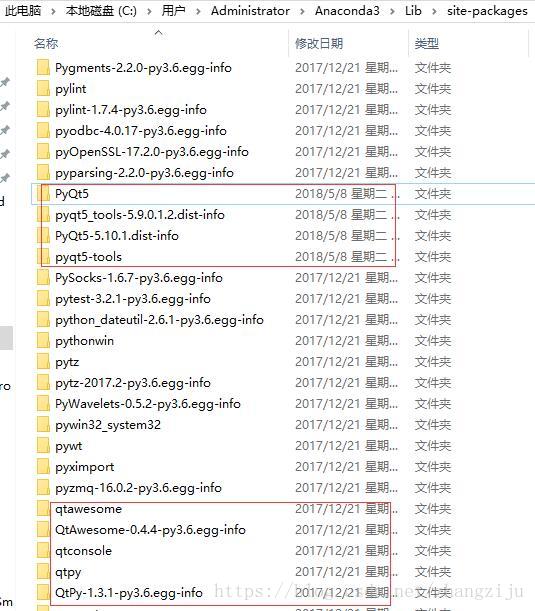
為了讓系統可以正常的識別pyqt5-tools的常用命令,還需將其安裝路徑添加到系統環境變量path中。
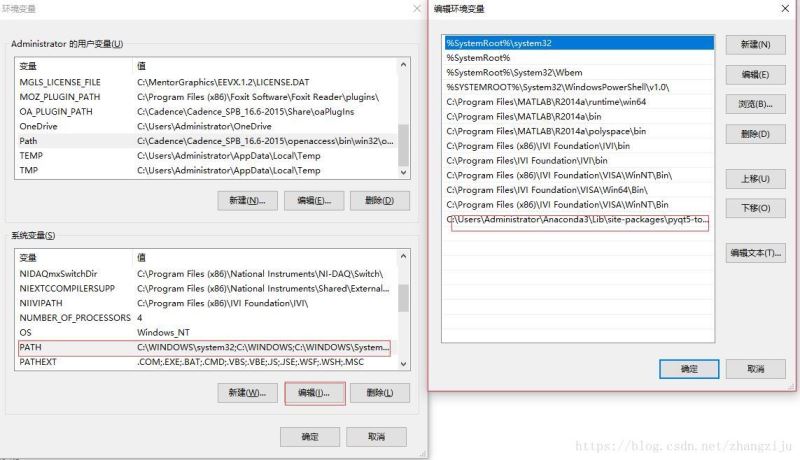
鍵入path 可以看到:
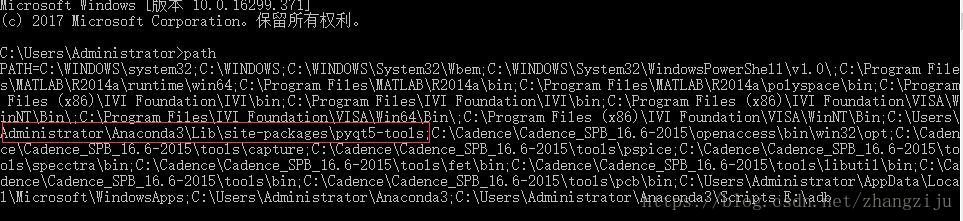
PyQt5安裝測試
在Python中輸入:
import PyQt5
不報錯即為正確,查看PyQt5所依賴的模塊,通過如下命令查看:
help(PyQt5)
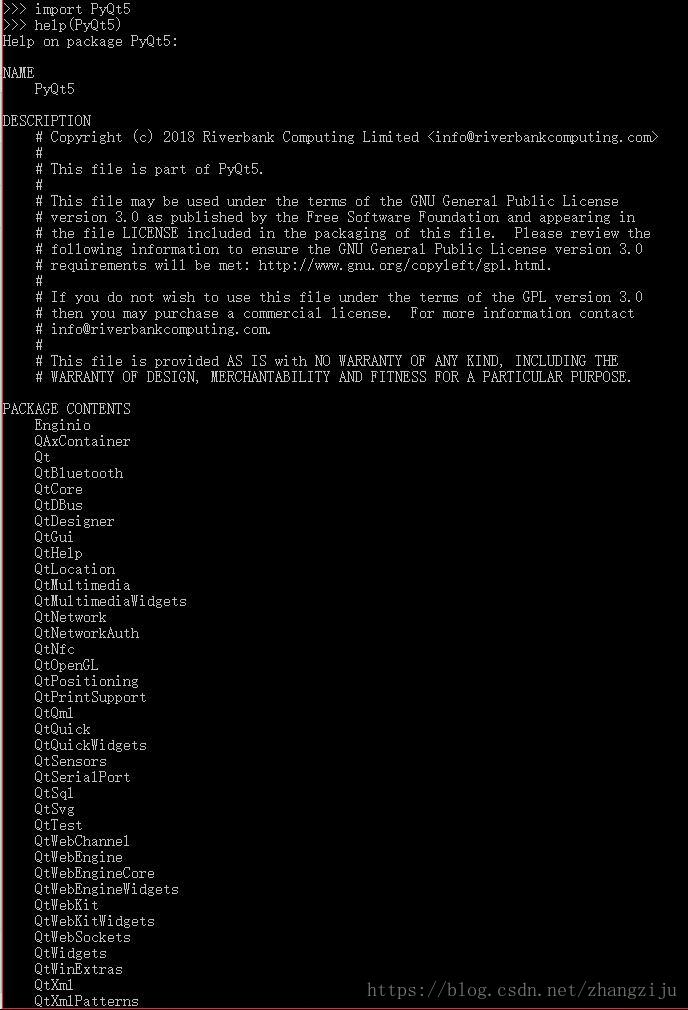
配置pycharm
新建一個工程,選擇解釋器,解釋器為你安裝Python的路徑,此時在解釋器中是可以看到PyQt5和pyqt5-tools的:
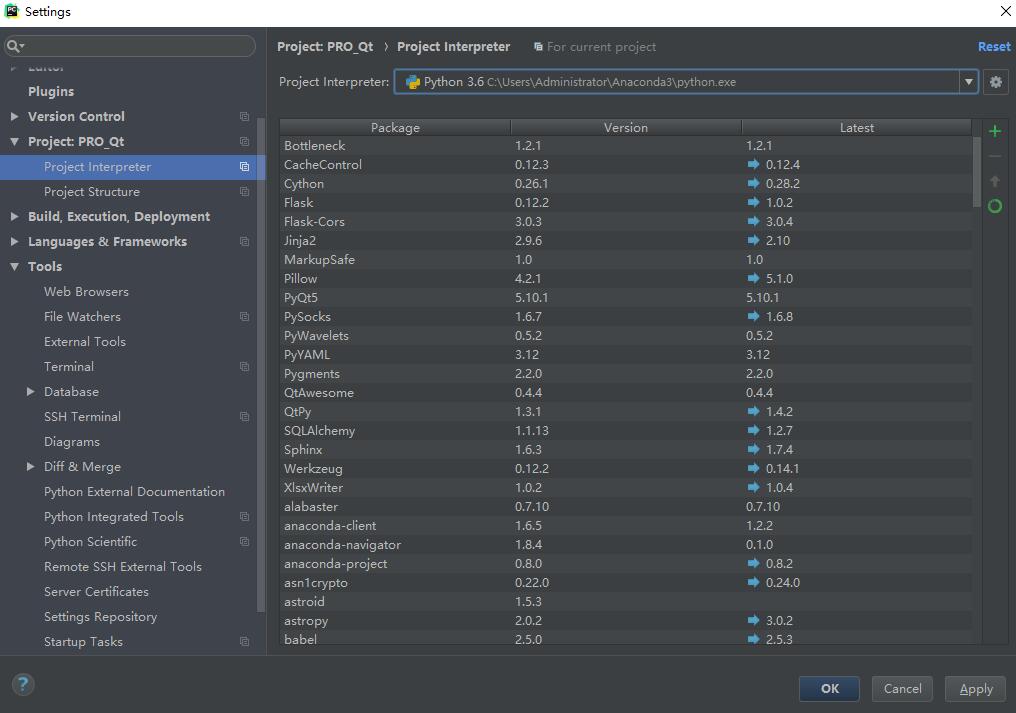
然后在設置里面點擊external tools,點擊“+”,需要添加Qt Designer 和pyuic 兩個選項。
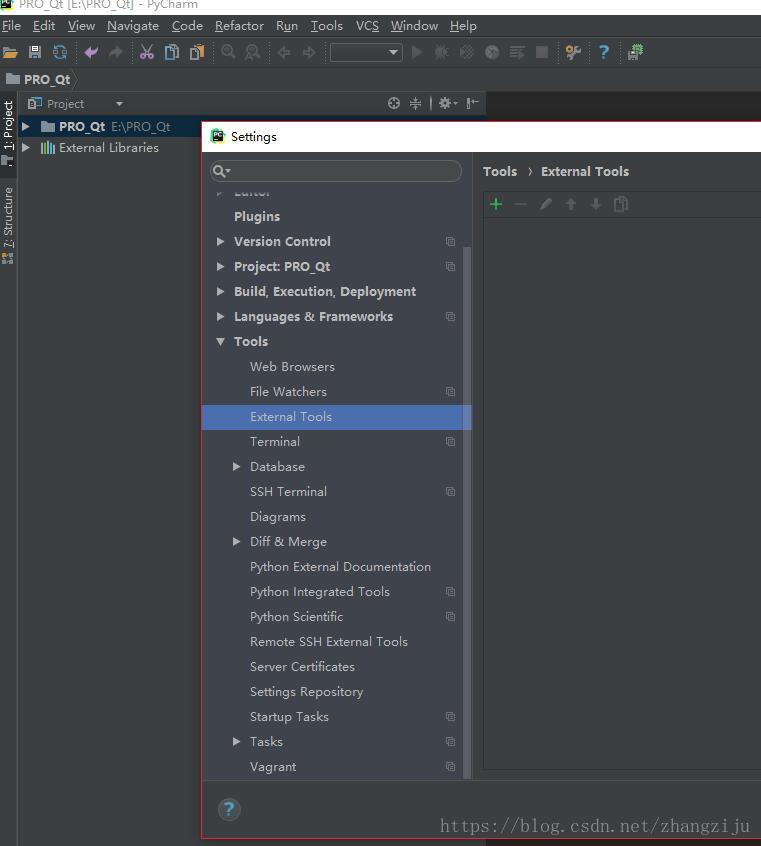
如下圖為在新增Qt Designer窗口中的填寫內容:
Name:可自己定義
program:Qt Designer的安裝路徑
parameter:不填
directory: $FileDir$
如下圖:

如下圖為在新增pyuic窗口中的填寫內容:
Name:可自己定義
program:pyuic的安裝路徑
parameter:$FileName$ -o $FileNameWithoutExtension$.pydirectory: $FileDir $
如下圖:
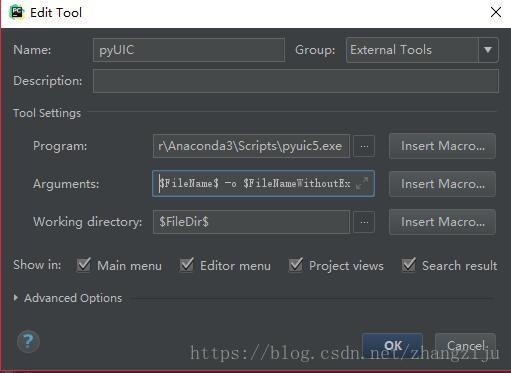
完成后可在pycharm打開Qt Designer,這就是我們的目的:

此時打開Qt Designer,界面如下:
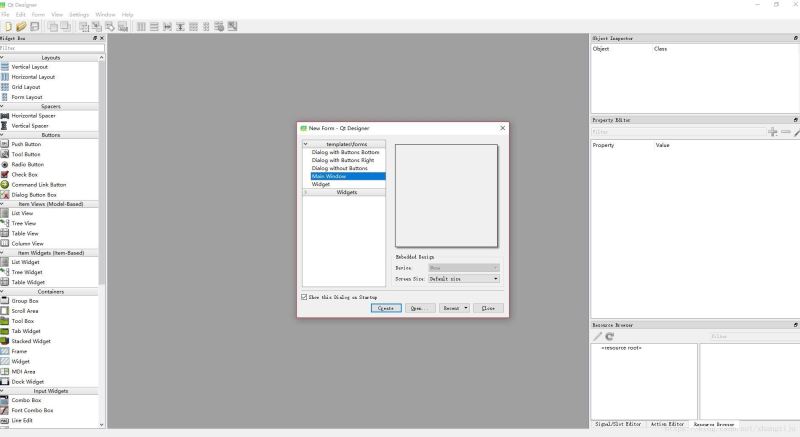
創建一個簡單的界面后保存文件為test1.ui。
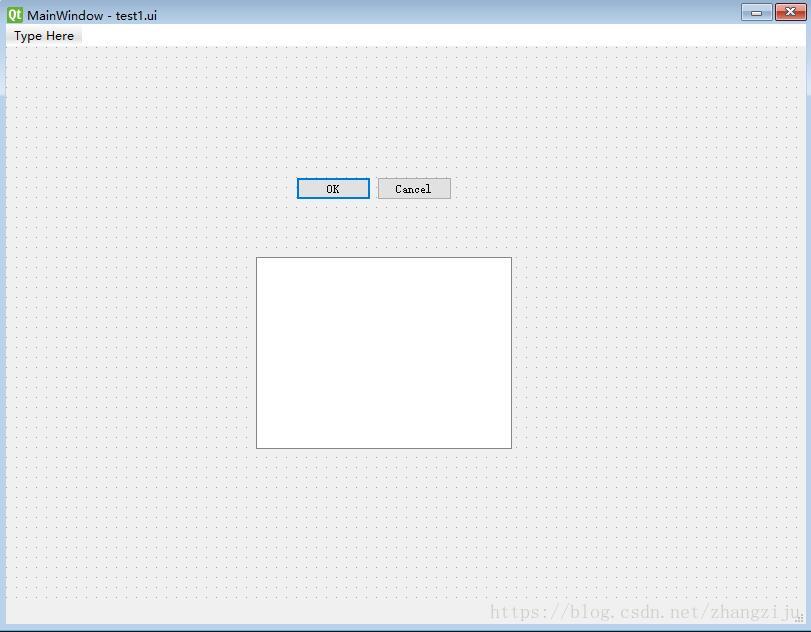
在pycharm的左側可以看到生成的文件test1.ui
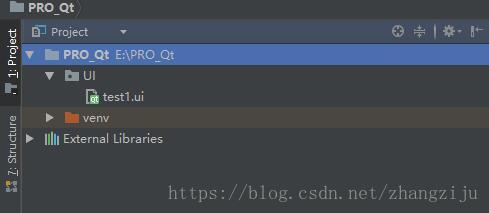
此時需要將test1.ui文件轉換為.py文件,方便pycharm查閱,右鍵選擇External Tools,選擇pyuic ,將其轉換:
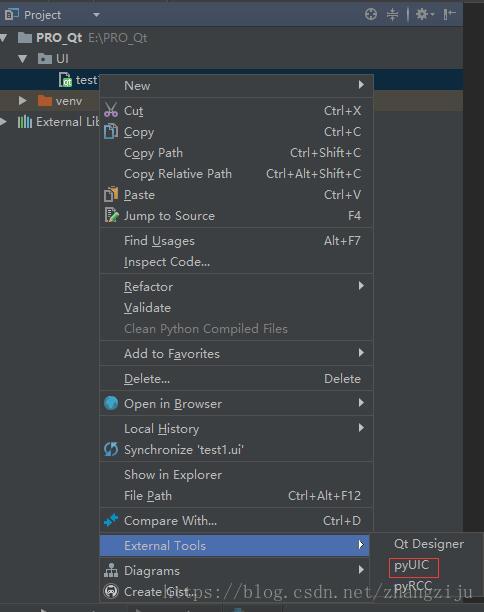
轉換后可在左側看見:
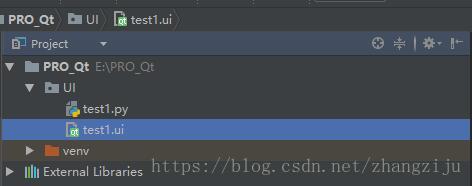
雙擊test1.py文件即可查看:

但是此時的文件是不能運行的,還需要在其前后添加相應的模塊:
import sys from PyQt5.QtWidgets import QApplication, QMainWindow XXXXXXXXXXX XXXXX XXXXX #為生成的代碼段 if __name__ == '__main__': app = QApplication(sys.argv) MainWindow = QMainWindow() ui = Ui_MainWindow() ui.setupUi(MainWindow) MainWindow.show() sys.exit(app.exec_())
運行此時的test1.py文件,就會看到剛才在Qt Designer中創建的文件了,如下圖,實現了.ui 文件和.py 文件的相互轉換。
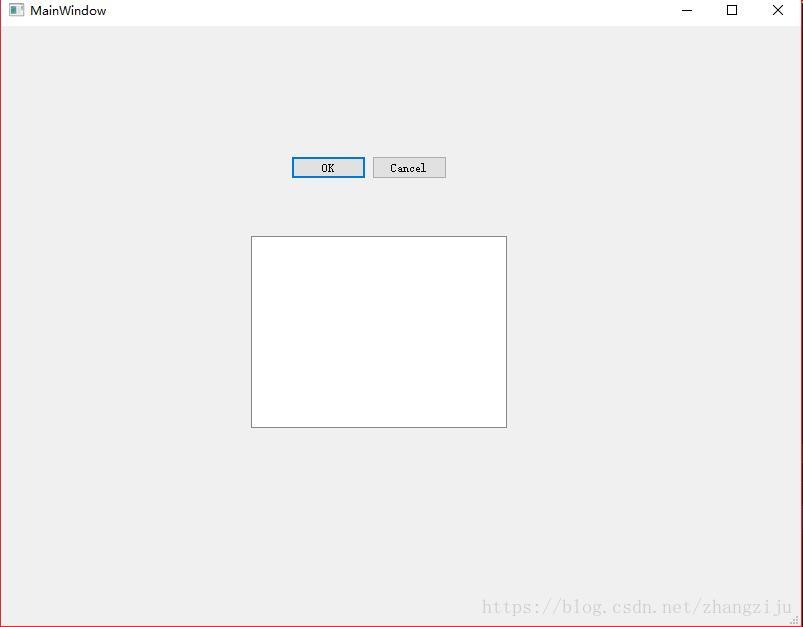
總結
到此這篇關于PyQt5+Pycharm安裝和配置圖文教程詳解的文章就介紹到這了,更多相關PyQt5 Pycharm安裝 配置內容請搜索億速云以前的文章或繼續瀏覽下面的相關文章希望大家以后多多支持億速云!
免責聲明:本站發布的內容(圖片、視頻和文字)以原創、轉載和分享為主,文章觀點不代表本網站立場,如果涉及侵權請聯系站長郵箱:is@yisu.com進行舉報,并提供相關證據,一經查實,將立刻刪除涉嫌侵權內容。