您好,登錄后才能下訂單哦!
您好,登錄后才能下訂單哦!
1. Anaconda
1.1 Anaconda簡介
Anaconda是一個開源的python發行版本,是現在比較流行的python數據科學平臺,可以對python的科學包做到有效管理。在配置python開發環境時,比如爬蟲環境、數據分析環境、深度學習開發環境(tensorflow)等,會需要安裝很多科學包。如果遇到什么包就報出“No module named”的錯誤,然后“pip install”未免太過麻煩。而且很多開發環境支持的python版本不同,混在一起的兼容性也很麻煩,Anaconda又維護了若干個虛擬開發環境來把我們常用的開發環境區分開,還有可視化界面管理起來十分方便。
1.2 Anaconda下載
Anaconda的官方下載地址如下:
https://www.anaconda.com/
點進去之后來到下載界面
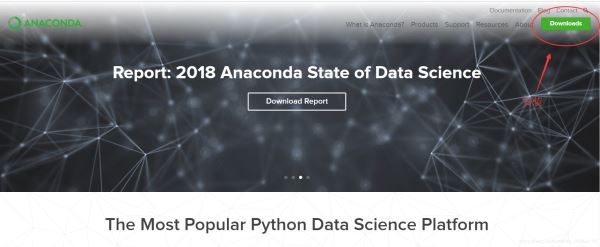
三個圖標提供三個平臺的下載地址:Windows、macOS、Linux
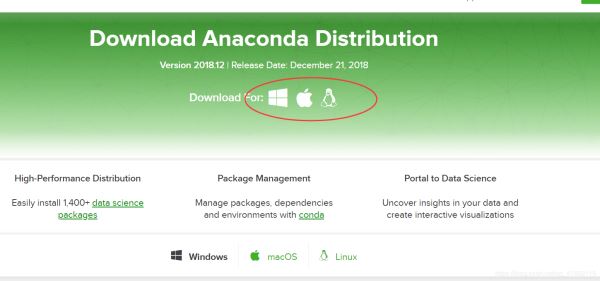
Anaconda提供兩個最高版本的python下載,還有64位和32位可選。我用的是python3.7 64位的。
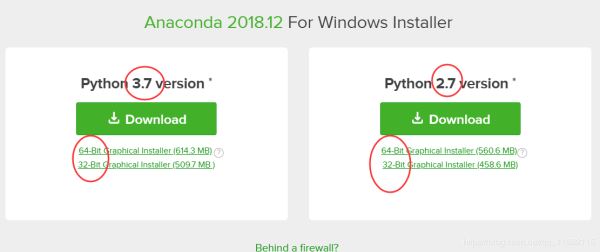
下載好之后是這樣的

1.3 Anaconda安裝
我只能說,Anaconda的用戶體驗過于優秀,安裝時沒什么大坑(不像其它環境配置的過程中那個坑啊(ˉ▽ˉ;)…),所以既然我都安裝完成了,就不按步驟上圖了。只說幾個注意的地方。
經過Next和I Agree之后,來到第一個抉擇的地方,這塊問題不大,按照recommend的Just me就行,如果需要能夠給這臺主機的其他用戶使用,就選用all users。
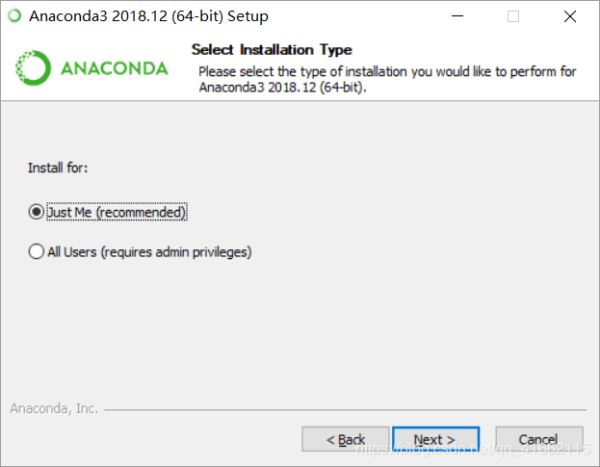
然后選擇安裝路徑,以前我是安到C盤的,這回改安D盤了(筆者的筆電是256的固態,C盤容量太小了~~>_<~~),到后期配置一些環境還要安裝科學包,使用需求大的一定要注意自己的磁盤空間,后來膨脹到5G以上都是可能的。
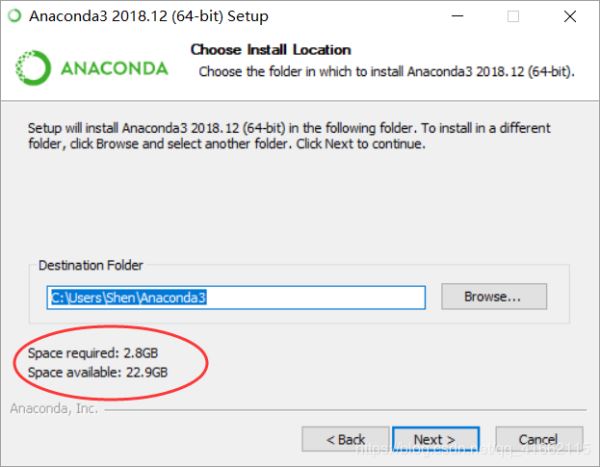
安裝前的最后一步是一切其它選項。
Add Anaconda to my PATH environment variable是一種不建議采取的選項。就是把Anaconda添加到PATH環境變量中,這個的后果我不太清楚,但可能對其他的一些命令產生沖突?建議的Anaconda使用方式是在開始菜單中(start menu)中用Anaconda Prompt來啟動。
Register Anaconda as my default Python 3.7是把Anaconda的默認環境下的python設置為系統的默認python。這點我也不太懂,不過如果選擇這個的話,在后來的Anaconda虛擬環境管理中,就不要隨意向默認環境(base)添加科學包了。
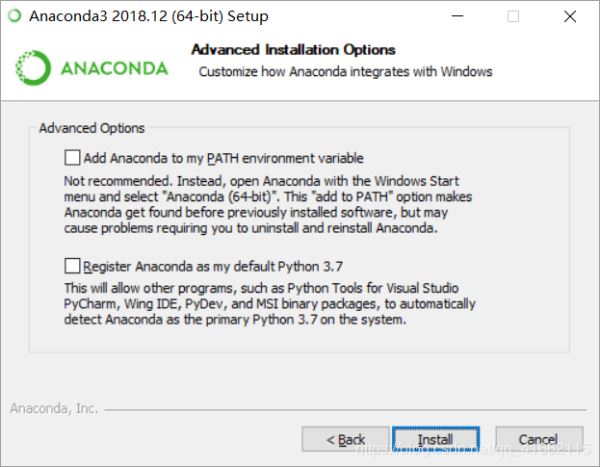
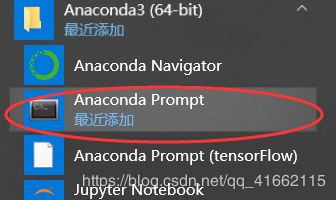
接下來就是install了,這個過程大概需要十分到二十幾分鐘?(來局王者吧_(:з)∠)_)
然后出現什么我記不清了。。好像有個什么跟Anaconda的聯機支持有關的東西,其他博客上寫的是Anaconda云和Anaconda支持。這個不用管它。
再后來,結束之前會讓你安裝一個VSCode。這個稍后會介紹,如果你選擇安裝的話,VSCode是會安裝到C盤中的。
到此應該就結束了。
2. 在Anaconda下配置tensorflow
2.1 關于Anaconda Navigator
Anaconda Navigator在安裝Anaconda后就已經安好了,啟動方式是開始菜單(start menu)中找到Anaconda文件夾中的Anaconda Navigator,運行它。

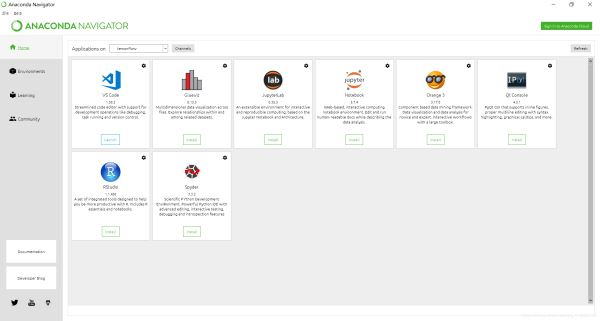
Anaconda Navigator是Anaconda中的一個桌面圖形用戶界面,界面設計的對用戶比較友好,可以免去我們在命令行程序中狂敲鍵盤安裝科學包的煩惱,科學包搜索、鼠標一點、大功告成。跟本篇博客介紹的有關的,是左欄中的environment菜單,這里可以管理不同的虛擬開發環境,對環境中的科學包也都有可視化的管理,就像一個小倉庫。base(root)虛擬環境是Anaconda的默認環境。
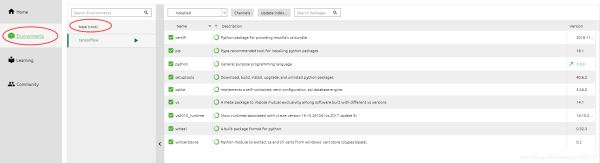
2.2 tensorflow環境配置
Anaconda下的tensorflow配置有很多種方式,不過我覺得從Anaconda navigator來配置還是最舒服的。
首先先來新建一個tensorflow虛擬工作環境(上來就放base環境里可不是什么好習慣( ̄▽ ̄)")。
點擊create,并輸入環境名稱和python版本還有R版本(如果需要的話)。
請注意,如果是創建tensorflow工作環境,請選擇python3.5或python3.6,不要選擇python3.7,目前的tensorflow不支持python3.7.R版本可以忽略。
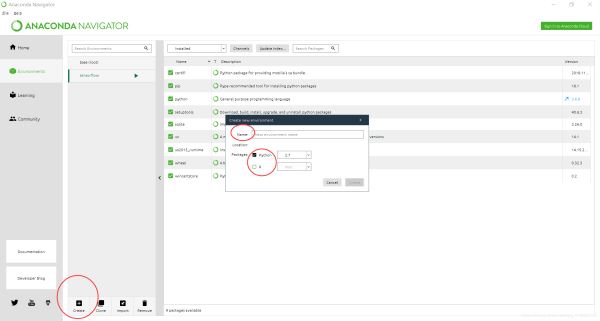
創建好tensorflow環境之后(筆者的tensorflow環境名字就叫tensorflow。。)可以看到tensorflow工作環境中有若干科學包,這都是創建環境之自動加入的一些默認包。
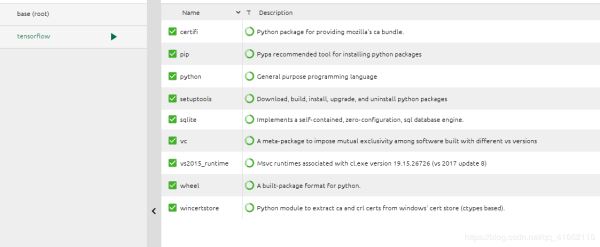
然后,點擊tensorflow工作環境右側的小箭頭,并點擊open terminal(這截不上圖了),進入到Anaconda的tensorflow工作環境終端。或者,你也可以從之前說過的Anaconda prompt中,輸入命令activate XX(工作環境名) 來進入tensorflow工作環境。
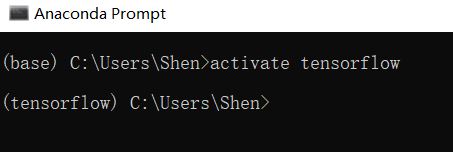
在終端中,輸入命令pip install tensorflow,如果需要安裝keras開發的話,還可以繼續輸入pip install keras。這兩句命令一定是要在前面有(tensorflow)的命令行下輸入的,這樣才是在tensorflow虛擬環境下配置。 之后這個Anaconda下的tensorflow就配置好了。
我比較不能理解的是為什么這種配置方法,在Anaconda navigator中的tensorflow環境下,看不到相關的科學包?!!(⊙ˍ⊙)?
再說一個Anaconda下安裝科學包的小貼士。如果需要安裝某個特定的科學包,還可以在Anaconda navigator的environment中的這個搜索欄中搜索,記得選擇not installed或all,installed意思是搜索這個已安裝的包(還沒安裝呢啊喂)。
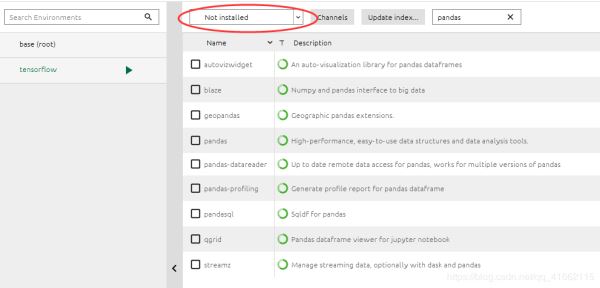
對環境中的科學包的具體操作,可以點選科學包左側的小方框,如果是已安裝的,方框有綠勾,否則就是空白。
其它有關environment的操作在這個界面中都有很明確的體現,所以我說這個東西還是挺友好的。。Anaconda navigator就介紹到這了,如果我還會其他的就再補充。。
2.3 tensorflow配置結果測試
在tensorflow環境的終端中測試如下:
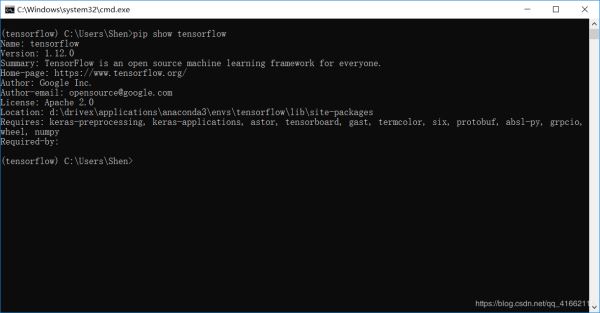
3.VSCode的配置
說實話,筆者在寫這篇配置教程時,是第一次接觸VSCode(打人別打臉_(:з)∠)_)。。作為某高校的大二CS學生,接觸過的IDE用過稚嫩的codeblocks寫C,用netbeans寫Java,接觸過一點eclipse因為不會用放棄了。。為了追求高B格用pycharm寫python,還用過一本教程中介紹的jupyter notebook來寫tensorflow和keras,我那弱不禁風的D盤中,工程文件夾狼藉一片,每次接觸一個新的IDE都頭疼,自己的文件管理的亂七八糟。不過!!!今天我認識了VSCode!這一款輕量、高顏值、多功能、人性化、多插件、內置Git(這我還真不懂)的微軟baba的IDE!
嗯~ o( ̄▽ ̄)o下面介紹配置VSCode,來實現用VSCode寫tensorflow。
我已經不記得剛進入vscode時是什么樣子了…盡量還原的話,,大概是歡迎使用吧,最開始是英文版的。
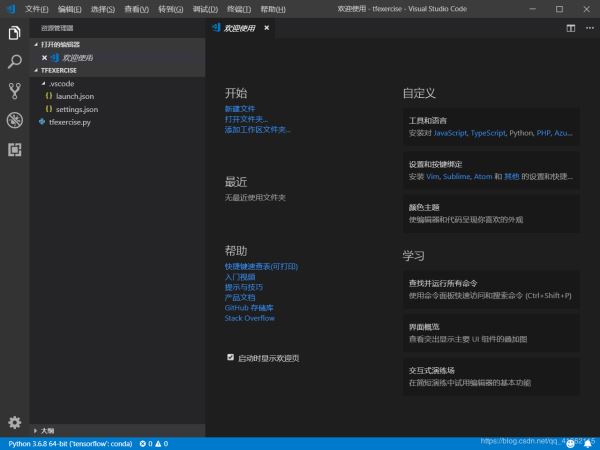
3.1 VSCode漢化
首先在工具欄-查看-命令面板中,或CTRL+shift+P,調出命令面板,并在其中找到Configure Display Language
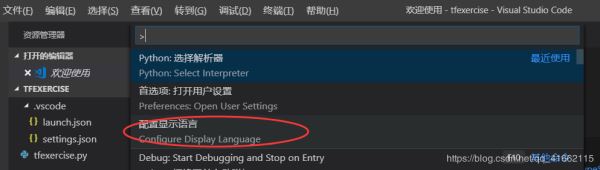
然后,在出現的配置文件中,把這個選項改成zh-CN,這塊改的時候有提示信息的,還可以改成其他語言。
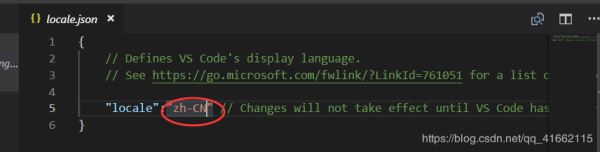
修改好保存,之后重啟IDE,然鵝并沒有如期的漢化成功,這是因為需要一個漢化插件,這里就不得不提我們VScode強大的插件功能了!!!像netbeans也有插件,不過vscode的插件管理也是非常好的!
在左側僅有5個圖標功能的欄中選擇最后一個——擴展,然后搜索Chinese,得到如下插件。安裝(install)簡體漢化的那個就好了。
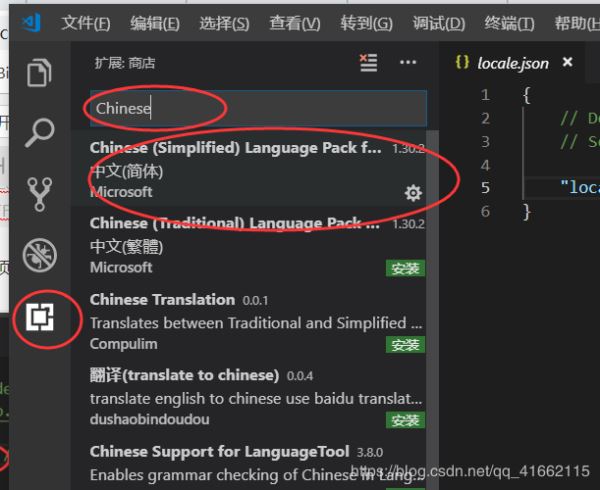
再次重啟,就應該跟我一樣是漢化界面了。。用過其它IDE的小伙伴應該都知道,每次新接觸一個IDE都要為英文界面頭疼,而漢化又要上網上找一些漢化包補丁什么的,VScode的漢化真的是挺方便的。
3.2 VSCode的Hello World
”Hello World“應該作為每個程序員在第一次使用IDE寫程序時的神圣的測試樣例!以希望今后給bug(不歸)之路上的自己帶來好運。IDE編寫程序一般都需要創建一個工程,application或是project神馬的。在VSCode中,工程的概念就是文件夾。沒錯,就是文件夾,“新建文件夾”的那個文件夾。。為了便于管理,創建一個用來存放VSCode工程的文件夾,這個文件夾內,再新建一個所謂的”工程“文件夾,名字自擬。
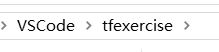
然后在VSCode中,打開這個文件夾,并在這個路徑下,新建一個文件,比如說tfexercise.py,這是一個python文件。打開文件夾的快捷鍵是CTRL+K,接著CTRL+O。
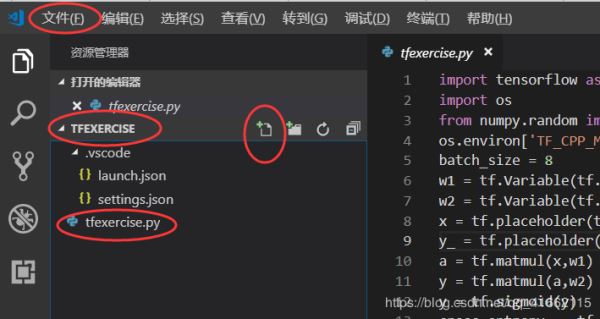
然后就可以編寫.py文件了,運行的話,是左邊的第四個圖標,快捷鍵是F5編譯運行。編譯運行之前確保選擇好編譯器,下一小節提到。
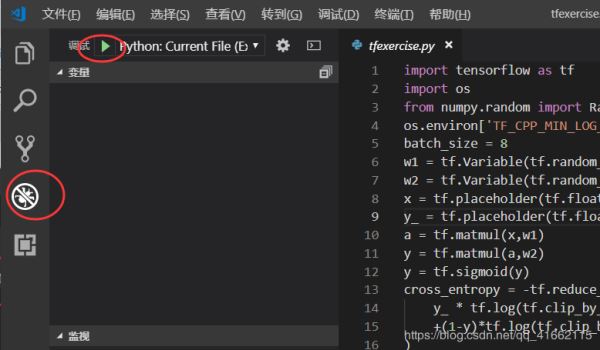
至于hello world這種簡單的程序,用默認的編譯器就可以。試試吧!
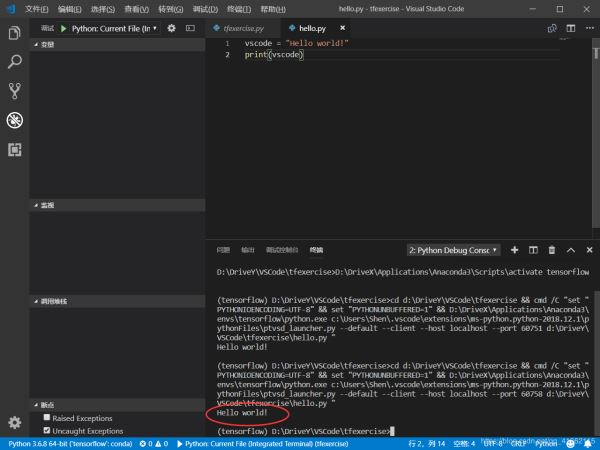
這里還有一個小貼士。在左上角調試邊上有一欄可選項,其他的我不懂,第一個是current file(integrated terminal),就是輸出終端是綜合終端,是VSCode的標準配置,可以在IDE的終端窗口中查看輸出。最后一個是current file(external terminal),這說的是輸出終端是外部終端,要彈出一個外部終端窗口中查看輸出。憑個人習慣來選吧,其他的選項,我不知道是做啥的。。。
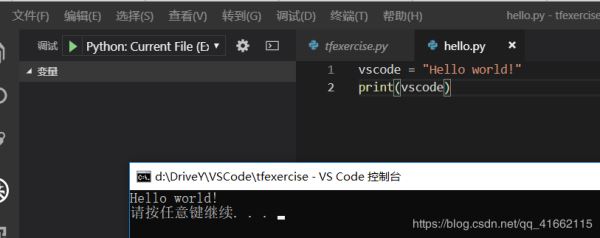
3.3 VSCode配置Anaconda環境
現在我們要選擇編譯器了,這樣才能讓VSCode順利編譯運行。由于我們的VSCode是通過Anaconda打包安裝的,所以Anaconda的虛擬環境也是直接放到VScode的選項里了。在左下角的這里點擊,就可以在上面看到虛擬環境列表,選擇你需要的虛擬環境用來開發。

這塊好像沒什么好說的,選擇完事之后就差不多可以寫程序了。不過坑還是有的,,我就說一些我踩的坑((:з)∠))
我在選擇tensorflow環境前就運行了一個tensorflow寫的程序,當然過不了了,改完編譯環境后,還是不通過。就是這里一直都是base,說明我一直都是base環境下運行的程序,后來把這里的那個當前命令終端窗口關掉了,在是(tensorflow)的那個終端里跑就好了。我覺得是這樣?
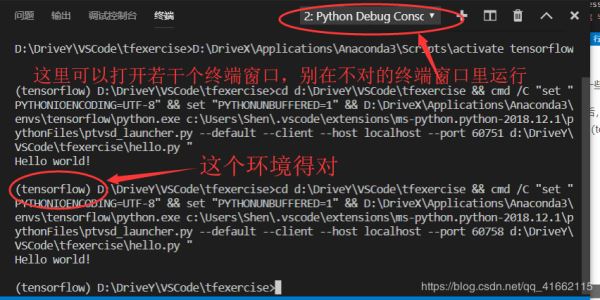
你看這個終端窗口里,就沒進入到Anaconda里面去。

然后這是一次tensorflow程序的成功運行。
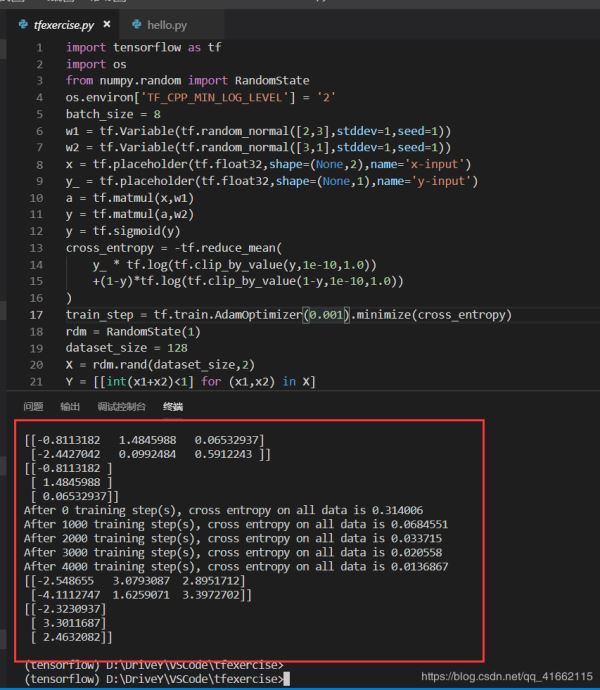
另外終端窗口里的命令行也是可以輸入執行命令的!
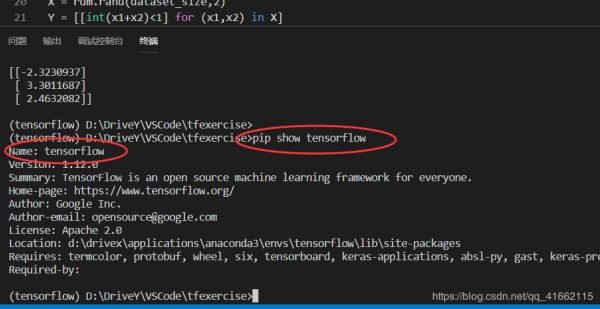
然后在運行的過程中,還會遇到缺少pylint的問題,這個按照提示安裝就好了,如果還不行,試試知乎上的回答?https://www.zhihu.com/question/53938825
到這里和本文標題相關的事情就告一段落了吧~ 謝謝大家~
4. 參考文獻
幾個可能有用的鏈接。
[1]: https://code.visualstudio.com/
[2]: https://docs.anaconda.com/anaconda/navigator/
[3]: http://www.cognitivecoder.com/2017/12/28/setting-the-python-anaconda-environment-in-vs-code/
[4]: https://code.visualstudio.com/docs/getstarted/userinterface
[5]: 《TensorFlow+Keras深度學習人工智能實踐應用》,林大貴。
[6]: 《TensorFlow:實戰Google深度學習框架》,鄭澤宇,梁博文,顧思宇。
[7]: https://www.anaconda.com/blog/developer-blog/tensorflow-in-anaconda/
總結
到此這篇關于Anaconda+VSCode配置tensorflow開發環境的文章就介紹到這了,更多相關anaconda VSCode配置tensorflow環境內容請搜索億速云以前的文章或繼續瀏覽下面的相關文章希望大家以后多多支持億速云!
免責聲明:本站發布的內容(圖片、視頻和文字)以原創、轉載和分享為主,文章觀點不代表本網站立場,如果涉及侵權請聯系站長郵箱:is@yisu.com進行舉報,并提供相關證據,一經查實,將立刻刪除涉嫌侵權內容。