您好,登錄后才能下訂單哦!
您好,登錄后才能下訂單哦!
這篇文章主要講解了Windows和Linux實現遠程桌面連接的方法,內容清晰明了,對此有興趣的小伙伴可以學習一下,相信大家閱讀完之后會有幫助。
對于遠程桌面連接Linux,大家可能會第一時間想到使用VNC,,遠程桌面Windows,大家第一時間會想到使用Windows自帶的遠程桌面。那么有沒有辦法,使得在Linux中可以遠程Windows,在Windows中遠程桌面Linux?今天就跟大家一起探討一下Linux與Windows相互遠程。以CentOS6.6為例,步驟如下所示:
使用Windows遠程桌面連接Linux
1、檢查服務器是否安裝GNome
[root@admin /]# rpm -qa | grep desktop
如果在查詢的結果中未出現gnome-desktop,則需要配置安裝源,安裝GNOME圖形界面,命令:yum -y groupinstall "X Window
System" "Chinese Support" "Desktop"
2、安裝VNCServer,并進行配置VNCServer和設置密碼
[root@admin /]# rpm -ivh tigervnc-server-1.1.0-18.el6.x86_64.rpm #本地安裝VNCServer
[root@admin /]# vncpasswd #設置VNC登錄密碼
[root@admin /]# vim /etc/sysconfig/vncservers #修改配置VNC
[root@admin /]# chkconfig vncserver on #配置開機啟動
[root@admin /]# service vncserver restart #啟動VNC服務
3、在防火墻中放行5900~5905和3389
放行的VNC端口需要根據實際情況進行更改配置
4、安裝epel庫
[root@admin /]# yum -y install epel-release
5、安裝xrdp
[root@admin /]# yum -y install xrdp
6、修改xrdp配置
[root@admin /]# vim /etc/xrdp/xrdp.ini
max_bpp=32 #將默認的24修改為32
7、啟動xrdp服務并設置為開機啟動
[root@admin /] chkconfig xrdp on
[root@admin /] service xrdp start
以上均為在線安裝,如需要離線安裝,可到網站中:http://www.rpmfind.net/ 搜索xrdp選擇適合自己系統的版本下載
[root@admin /] rpm -ivh xrdp-0.6.1-5.el6.x86_64.rpm
8、測試遠程桌面
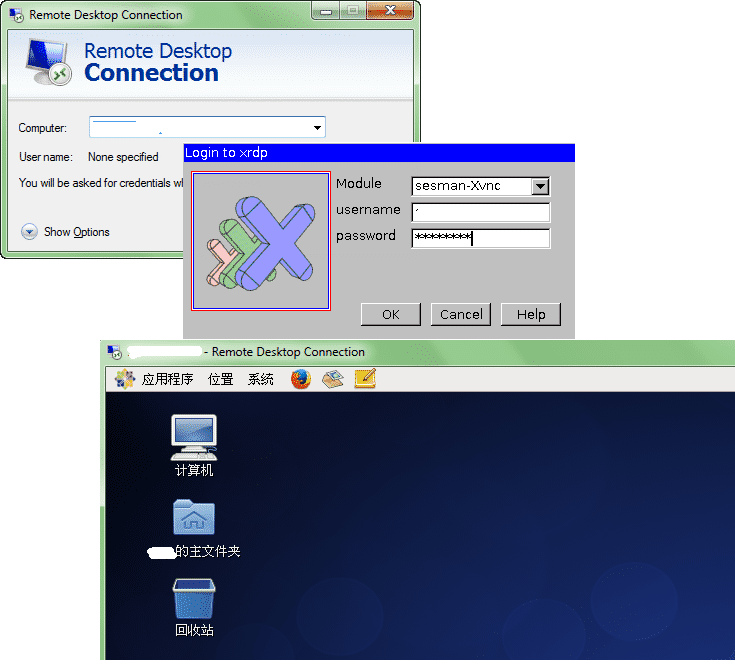
使用Linux遠程桌面連接Windows
1、確認Linux已經安裝GNome圖形桌面
2、配置需要被遠程的Windows允許遠程桌面連接
3、在Windows防火墻中放行遠程桌面端口(Windows默認端口為3389)
4、在Linux安裝遠程連接包
[root@admin /]# yum -y install rdesktop
[root@admin /]# yum -y install tsclient
5、在應用程序->Internet->打開終端服務器客戶機
6、點擊Add Connection,選擇Windows Terminal Service,依次填寫Name、Host、Username、Password
如果Windows遠程桌面端口不是3389,則填寫時使用格式IP:端口
7、保存配置后,在主界面雙擊剛才保存的會話配置即可
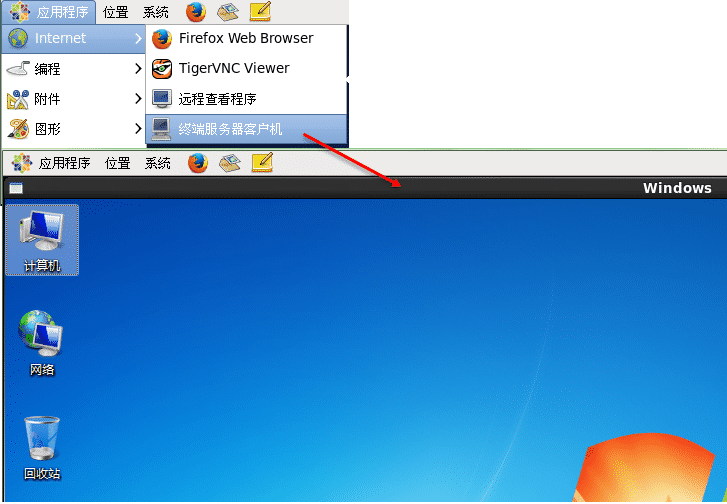
使用Linux遠程桌面連接Linux
1、確認Linux已經安裝GNome圖形桌面
2、在Linux防火墻中放行遠程桌面端口(默認端口初始值為5900+連接ID)并在被遠程服務器中安裝配置VNCServer
3、在Linux安裝遠程連接包
[root@admin /]# yum -y install rdesktop
[root@admin /]# yum -y install tsclient
4、在應用程序->Internet->打開終端服務器客戶機
5、點擊Add Connection,選擇VNC,依次填寫Name、Host、Password
其中Host填寫格式為:IP:連接ID
6、保存配置后,在主界面雙擊剛才保存的會話配置即可
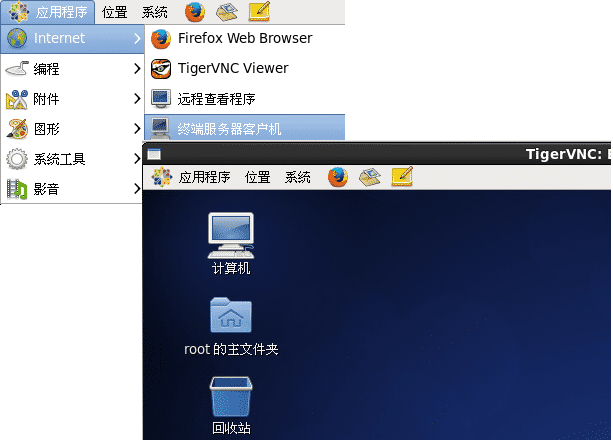
退出全屏
在Linux中不管是遠程Windows還是Linux,如果出現全屏,不知道如何退出全屏時,可使用以下方法
1、Linux遠程Linux
使用 F8 鍵,此時會彈出VNC菜單,點擊"Exit Viewer"或去掉"Full Screen"前面的勾選即可
2、Linux遠程Windows
使用組合鍵Crtl+Alt+Enter即可退出全屏
常見錯誤
1、輸入的用戶名和密碼均正確,但登錄卻一直提示"xrdp_mm_process_login_response: login failed",查看xrdp日志提示報錯信息如下所示:
[root@admin xrdp] vim /var/log/xrdp-sesman.log
[20181107-09:17:36] [INFO ] scp thread on sck 7 started successfully
[20181107-09:17:36] [INFO ] ++ created session (access granted): username root, ip x.x.x.x:57714 - socket: 7
[20181107-09:17:36] [INFO ] starting Xvnc session...
[20181107-09:17:36] [ERROR] X server -- no display in range is available # 報錯信息
這個報錯是因超過最大連接數據導致,解決方案如下所示:
[root@admin xrdp] ps -ef | grep xrdp | grep -v grep | awk '{print $2}' | xargs kill -9
[root@admin xrdp] vim /etc/xrdp/sesman.ini
MaxSessions=100 # 最大會話連接數
[root@admin xrdp] service xrdp restart
或
[root@admin xrdp] vim /etc/xrdp/sesman.ini
MaxSessions=10 # 最大會話連接數
KillDisconnected=1 # 修改為1,則表示斷開連接后自動注銷
IdleTimeLimit=1800
[root@admin xrdp] service xrdp restart
看完上述內容,是不是對Windows和Linux實現遠程桌面連接的方法有進一步的了解,如果還想學習更多內容,歡迎關注億速云行業資訊頻道。
免責聲明:本站發布的內容(圖片、視頻和文字)以原創、轉載和分享為主,文章觀點不代表本網站立場,如果涉及侵權請聯系站長郵箱:is@yisu.com進行舉報,并提供相關證據,一經查實,將立刻刪除涉嫌侵權內容。