您好,登錄后才能下訂單哦!
您好,登錄后才能下訂單哦!
小編這次要給大家分享的是如何使用30行Python代碼實現高分辨率圖像導航,文章內容豐富,感興趣的小伙伴可以來了解一下,希望大家閱讀完這篇文章之后能夠有所收獲。
在項目開發的過程中,經常會遇到要查看圖像細節的問題,這時候我們通常會,滾動滑輪將圖像放大,或者使用電腦內置的放大器功能進行查看,如下圖所示,是我使用Altium Designer軟件的高清晰圖像導航功能查看PCB細節的效果:

那么作為一位程序員,是否可以做到這點呢?
當然可以,Python在手,天下我有~
1、導入圖像功能
導入圖像功能是基于Windows命令窗口實現的,用戶在命令窗口調用Python文件即可導入圖像信息,輸入指令及效果如下所示:
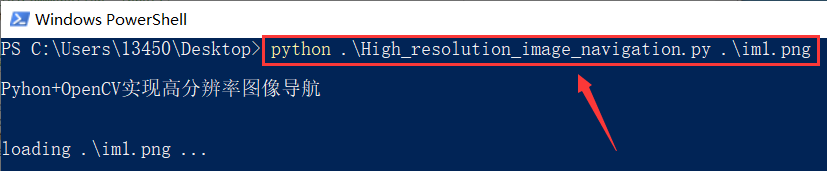
實現代碼如下所示:
if len(sys.argv) > 1:
#根據控制臺輸入的圖像,進行導入
fn = cv.samples.findFile(sys.argv[1])
print('loading %s ...' % fn)
img = cv.imread(fn)
if img is None:
print('Failed to load fn:', fn)
sys.exit(1)2、圖像降采樣功能
將導入的圖像進行降采樣,形成一個縮小的整體效果圖,方便和超分辨率放大的圖像進行對比觀察,效果如下所示:
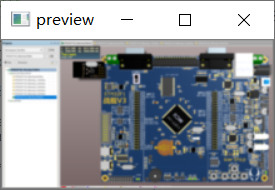
實現代碼如下所示:
small = img for _i in range(3): #圖像降采樣 small = cv.pyrDown(small)
3、高分辨率導航功能
最后實現超分辨率圖像導航功能,這里創建一個鼠標事件,超分辨率圖像跟隨著鼠標移動,實現導航效果,效果如下所示:

實現代碼如下所示:
#鼠標響應事件
def onmouse(event, x, y, flags, param):
h, _w = img.shape[:2]
h2, _w1 = small.shape[:2]
x, y = 1.0*x*h/h2, 1.0*y*h/h2
zoom = cv.getRectSubPix(img, (800, 600), (x+0.5, y+0.5))
cv.imshow('zoom', zoom)4、圖像顯示功能
最后將圖像顯示出來就可以了,實現代碼如下所示:
cv.imshow('preview', small)
cv.setMouseCallback('preview', onmouse)
cv.waitKey()看完這篇關于如何使用30行Python代碼實現高分辨率圖像導航的文章,如果覺得文章內容寫得不錯的話,可以把它分享出去給更多人看到。
免責聲明:本站發布的內容(圖片、視頻和文字)以原創、轉載和分享為主,文章觀點不代表本網站立場,如果涉及侵權請聯系站長郵箱:is@yisu.com進行舉報,并提供相關證據,一經查實,將立刻刪除涉嫌侵權內容。